Error 1402 on Updating Adobe Reader

I’ve been struggling with the error on updating Adobe Reader. The update keeps popping up upon startup. When I click to install the update, it will continue with the installation but it will stop in the middle with an error of “Update failed”. It seems like there is a problem with the registry key as stated in the error below. How can I continue with the installation? Can I manually install it? If so, please send some help on how to do it. Thanks.
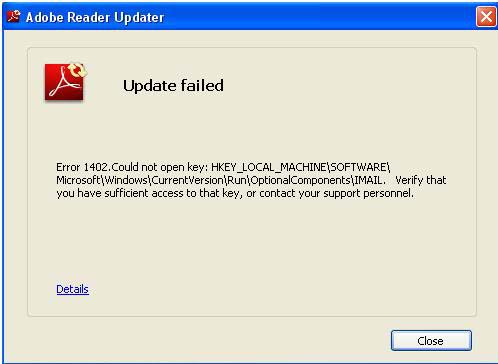
Update failed
Error 1402. could not open key: HKEY_LOCAL_MACHINESOFTWAREMicrosoftWindowsCurrentVersionRunOptionalComponentsIMAIL. Verify that you have sufficient access to that key, or contact your support personnel.
Close












