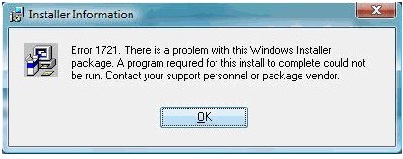Asked By
Jenny Acott
200 points
N/A
Posted on - 01/30/2012

I’m trying to install Intel Wireless Display (WiDi) 2.1.38.0 on my Toshiba A200 laptop, but an Error 1721 occurred.
This seems strange because before this, I already downloaded Intel WiFi driver package 14.0.2.2. I tried to repeat the process, but the same message pops up.
What should I do now?
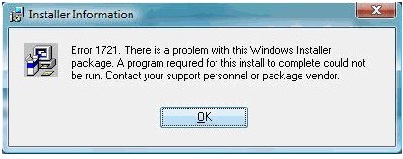
Error 1721. There is a problem with this Windows Installer package. A program required for this install to complete could not be run. Contact your support personnel or package vendor. Action: WiFiDnSServer_Install, location: …WiFiDnSServer.e…
OK
Error 1721 on WiDi installation

This clearly indicates that there is something wrong with the installer package of the windows. There is a possibility too that your drivers are already corrupted and they need to be downloaded again and reinstalled. Let's try some quick step by step things in order to narrow down the problem.
-
To solve this error, our best bet is to try running the system file checker to see if there is any corrupted file within the windows installer package as I said earlier. For this follow the steps
-
Go to start, click run and type cme.exe, hit enter.
-
on the next window type specifically "scf/purgecashe" and hit enter.
-
Again type "scf/scannow" and press enter.
-
After that type exit and hit enter to exit the command prompt.
-
Restart your computer so that the changes take effect that you just made.
2. You can also try uninstalling the drivers from the device manager and restarting so that it installs the drivers. again.
Error 1721 on WiDi installation

Since you are using a Toshiba laptop, you should visit the Toshiba Support Page to download the appropriate driver for your WiDi-supported device. On the page, enter your laptop’s model number or serial number to access the software designated for your machine. You can also download an Intel WiDi driver from Downloads for Intel Wireless Display.
The latest versions available support Windows 7, Windows 8, Windows 8.1, and Windows 10. On the other hand, if the latest version no longer supports your device, try this. Download “WiDi 2.1.39.0 setup.exe” from Intel Wireless Display Software for Windows. When I checked the download page, it seems version 2.1.39.0 is no longer available. So, I guess, you should download the closest version to your device.
Once downloaded, restart your computer. Open Windows Explorer and navigate to the WiDi installation folder. For WiDi 2.0.x, it should be located at “C:Program FilesIntel CorporationIntel Wireless Display” for 32-bit and “C:Program Files (x86)Intel CorporationIntel Wireless Display” for 64-bit. For WiDi 2.1.x, it should be at “C:Program FilesIntel CorporationIntel WiDi” for 32-bit and “C:Program Files (x86)Intel CorporationIntel WiDi” for 64-bit. Look for “WiDiApp.exe” and rename it to “WiDiApp_old.exe”.
Run the setup file you downloaded. Note that renaming WiDiApp.exe will trigger a “cleanup” operation on the installer. This should fix the problem.