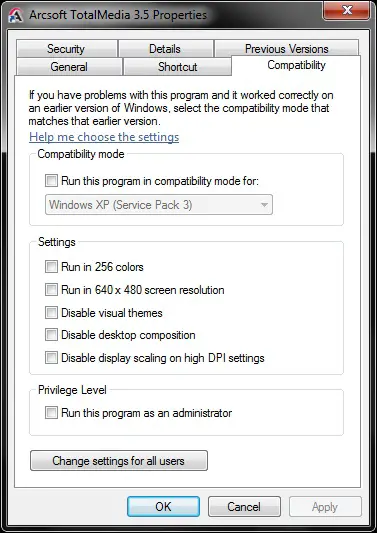Error on Arcsoft Total Media: Not available

I am a former user of Arcsoft Total Media 3.5 on my Windows XP computer. Now I upgraded my Acer Aspire laptop with Windows 7 and I have this issue with Arcsoft, it tells me that “the device is not available or is in use by another application”. I started to disable all my services which are running and restart them one by one in order to see which of them is using Arcsoft.
I found out that the “power” service is using it. If I am using Arcsoft with “power” service off, the video is quite well, but the sound is off and the internet access too. I cannot manage to turn on the sound on my laptop without “power” service being on and if I turn on the “power” service, then my cable is off.
How can I get these things to work properly? Would it work if I would partition my hard disk in some separate drives and run another Windows XP or even Linux OS? Please let me know if you can help in this matter. Thank you!