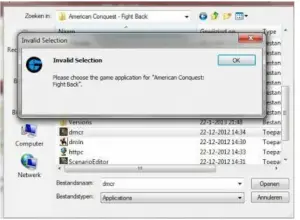I have been trying to pay Total Annihilation in gameranger, but I am getting an error saying gameranger please choose the game application. Please suggest me some fixes for this problem.
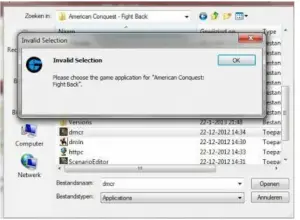
Error Gameranger Please Choose The Game Application Fixes

Try copying the .exe file to some new folder to an entirely new location. Now select three new location of the executable file while selecting in gameranger. This will work and you will be able to play your desired game without any errors.
Error Gameranger Please Choose The Game Application Fixes

If you keep receiving “Invalid Selection” when you try to play your game on GameRanger, first, make sure the game you want to play is supported by GameRanger. To see the full list of games supported on GameRanger, visit Games on GameRanger. At the moment, they have like 725 games supported. You can see which games are supported on Windows only, on Mac, and cross-platform games.
If you see your game listed on GameRanger but still you have this error, try reinstalling the game. Download the free version of Revo Uninstaller and install. Once installed, start Revo then select Total Annihilation among the applications and click “Uninstall.” Follow the normal uninstall process. When uninstall is complete, click “Scan” to scan your computer for any leftover files and click to delete everything it finds.
This removes everything the program created on your computer. When it is finished, close Revo then install the game back. On the other hand, if the game is not yet installed, you need to install it. The game must be installed first before you can play it on GameRanger because the game itself is not part of GameRanger or is not included in GameRanger.
Before installing the game, check the system requirements and verify that your computer meets those requirements. “Total Annihilation” supports Windows XP, Windows Vista, Windows 7, and Windows 8.x. It requires 100 MHz or faster processor, 16 MB RAM, SVGA video card, sound card, and 400 MB free space. Next, download and install the latest GameRanger.
It supports Windows XP, Windows Vista, Windows 7, and Windows 8.x. Microsoft Windows 10 is not officially supported. Once installed, start GameRanger then create an account. Next, activate your account then log in. After that you can start a new game by hosting it or join an existing game. You can find and join an existing game by selecting a game room and clicking “Join Game.”
But sometimes, there are games that don’t allow you to join if they have already started. You can check if the game has already started if there is a green dot next to it. Alternatively, if you can’t join a game, just start and host your own game by clicking “Host Game.”
If you still can’t play your game on GameRanger, in GameRanger, select the correct executable file of the game by navigating to its installation folder and selecting the correct EXE file. If this doesn’t work, here’s another workaround. Download GameRanger-Not-Responding-Fix.7z and unpack it using 7-Zip. Once unpacked, look for the folder called “GameRanger-Not-Responding-Fix” and rename it to without quotes “GameRanger”.
Next, make sure GameRanger is not running. Press Ctrl + Shift + Esc to bring up the “Windows Task Manager” then go to “Processes” tab. Now, look for “GameRanger” on the list. If you see it, kill it. Select “GameRanger” then click “End Process” and then select “End process” to confirm. After this, right-click the GameRanger folder you just renamed and select “Copy.”
Next, navigate to one of the following locations whichever is available:
- C:\Documents and Settings\[your-username]\Application Data\Roaming
- C:\Users\[your-username]\AppData\Roaming
These folders are hidden by default. If you can’t see them, in Windows Explorer, click “Tools” then “Folder options.” Go to “View” tab then under “Hidden files and folders” section, select “Show hidden files, folders, and drives” then click “OK” all throughout. Now, press Ctrl + V to paste or begin copying the folder.
When you are prompted to overwrite files, click to select overwrite all. When you are finished, see if GameRanger runs without error.