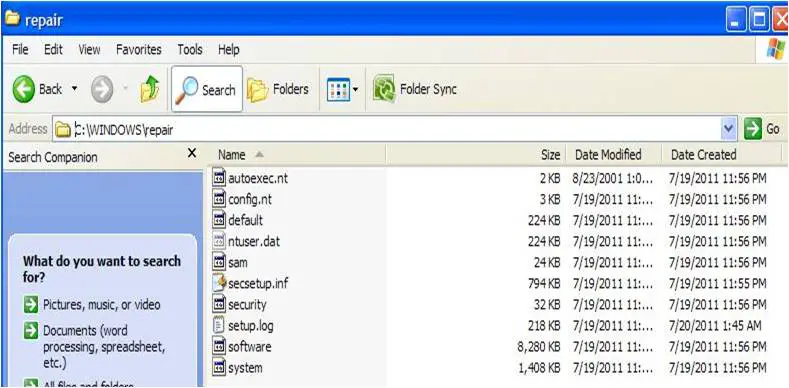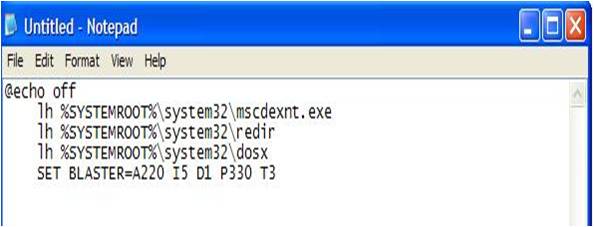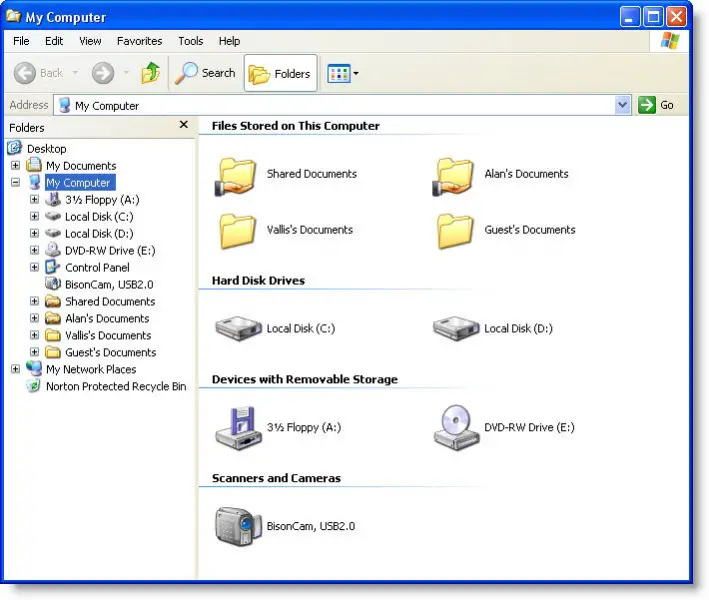Error Message popping up everytime

Why is it every time I try to run some applications, an error message pops up, "16 bit windows subsystem: C:WINNTsystem32autoexec.nt. The system file is not suitable for running MS-DOS and Microsoft Windows applications. Choose 'Close' to terminate the application."