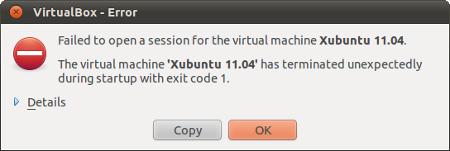Asked By
Wood Rebeca
0 points
N/A
Posted on - 09/02/2012

Hello experts
When I attempt to start a Virtual Machine, I find the following error messages:
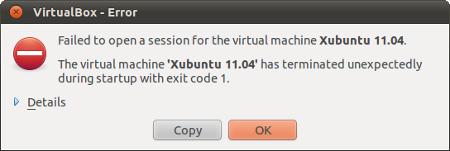
VirtualBox – Error
Failed to open a session for the machine Xubuntu 11.04
The virtual machine 'Xubuntu 11.04' has terminated unexpectedly
during startup with exit code 1.
Details
Copy OK
Need a solution. Please help. Thanks.
Error Message with Virtual Machine

If this is the first time that this happens with your virtual machine, try restarting your computer then try it again. See if the virtual machine opens normally after rebooting the system. This is sometimes caused by accidental conflicts with the programs loading during the operating system’s startup. If still nothing happened and the problem is the same, check the program’s configuration. If it’s still possible to open its settings then check every option enabled if there are ones that should not be activated and should remain disabled.
If there is no problem with the settings, try doing a clean installation of the program to fix any corrupted files that may have developed. Uninstall your virtual machine then restart your computer when asked. After booting, check your computer for any possible errors. Use a disk utility application to check the system. Install the application again then check if this fixes the problem.
Error Message with Virtual Machine

If you are getting that error when running Ubuntu on virtual machine like in VirtualBox, check again if you are using the right version of VirtualBox for your host operating system. If you are using Microsoft Windows, download VirtualBox for Windows Host. If you are using Mac, download VirtualBox for OS X Host. If you are using Linux, download VirtualBox for Linux Host.
For users with Solaris, download VirtualBox for Solaris Host. Once you have the correct version and the latest, install it the normal way. Once VirtualBox is installed, launch VirtualBox then select New. Select your guest operating system or the OS that you will be installing inside VirtualBox which in this case is Ubuntu. Set the RAM or Base Memory for the guest OS.
Click next until you see the virtual machine storage size. Adjust how much space you will be needing for the guest OS depending on your physical hard drive. Complete the wizard by clicking Create. On the VirtualBox main window, select Start then select your media source or the setup file for the guest operating system. In this case, select the Ubuntu ISO file on your hard drive.
Complete the installation as normal install. Once the installation is complete, remove the Ubuntu ISO file from the virtual optical drive then restart the virtual machine. After restarting, install Guest Additions. For the instructions on installing Guest Additions, head down to Install Guest Additions in VirtualBox Virtual Machine.