An error occurred in the Scanning Software

Hi guys,
I use a multifunction HP Photo Smart Premium c309g-m linked up to my network wirelessly, but will not scan to one computer ( the main computer in the network). It prints from my desktop computer and my laptop and scans all right on the laptop. It has been scanning perfectly well on the desktop for about a year now but from nowhere I get this error.
I downloaded the newest HP driver and installed it on the desktop computer, but the error remains the same even though the laptop uses the one year old driver it still works excellent on it. The two computers use windows 7 pro OS, and they all run Comcast, a software from Norton Internet Security which have the HP software firewalls set to auto.
I change it to allow, but the error did not change. A screenshot of the error is display below the post, and I have tried all the procedures provided. It changes nothing. Can I get some advice on how this problem can be solved?
Thank you.
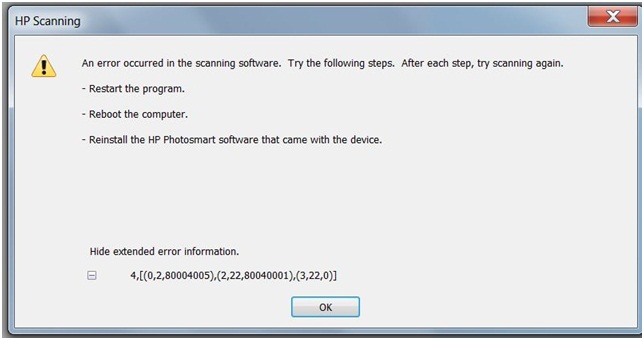
HP Scanning
The scan cannot be performed because another program has control of the HP imaging device. Try the following steps. After each step, try scanning again.
4,[(0,12,80040005),(2,22,80040001),(3,22,0)]












