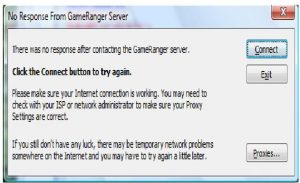Why I am getting game ranger no response from server fix error? Does anyone have any idea why I am not able to connect to their server?
Explain Game Ranger No Response From Server Fix Failure

There can be several reasons why you are not able to connect.
Ensure your Internet connection is working fine.
Make sure you can ping their server network.
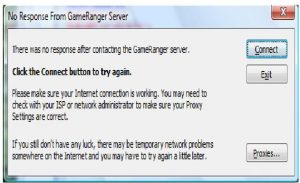
To ping them, Open a command prompt by using WINDOWS + R and type cmd in the run box.
Type command ping –t followed by the server address.
Try again after disabling your system antivirus and firewalls.
It would resolve your problem.
Explain Game Ranger No Response From Server Fix Failure

This problem with GameRanger is not tied to a particular game. It actually happens on any game and there is no real solution to this problem. If the GameRanger client doesn’t receive a response from the server when you try to play a game, first, check that your internet connection is working. Open your web browser and visit a website then try clicking some links.
Verify that your internet connection is working. Once you verify that your internet connection is fine, restart GameRanger then see if it works. If this doesn’t work, uninstall and reinstall the GameRanger client. Download the free version of Revo Uninstaller and install it. Once installed, start Revo Uninstaller then select GameRanger among the applications and click “Uninstall.” Follow the normal uninstall process.
When uninstall is complete, click “Scan” to scan your computer for any leftover files and click to delete everything it finds. This removes everything the program created on your computer. When it is finished, exit Revo then go to the GameRanger home page and download the client again. If this doesn’t work, here’s another workaround.
Download GameRanger-Not-Responding-Fix.7z and unpack it using 7-Zip. Once unpacked, look for the folder called “GameRanger-Not-Responding-Fix” and rename it to without quotes “GameRanger”. Next, make sure GameRanger is not running. Press Ctrl + Shift + Esc to bring up the “Windows Task Manager” then go to “Processes” tab. Now, look for “GameRanger” on the list. If you see it, kill it.
Select “GameRanger” then click “End Process” and then select “End process” to confirm. After this, right-click the GameRanger folder you just renamed and select “Copy.” Next, navigate to one of the following locations whichever is available:
- C:\Documents and Settings\[your-username]\Application Data\Roaming
- C:\Users\[your-username]\AppData\Roaming
These folders are hidden by default. If you can’t see them, in Windows Explorer, click “Tools” then “Folder options.” Go to “View” tab then under “Hidden files and folders” section, select “Show hidden files, folders, and drives” then click “OK” all throughout. Now, press Ctrl + V to paste or begin copying the folder.
When you are prompted to overwrite files, click to select overwrite all. When you are finished, see if GameRanger runs without error.