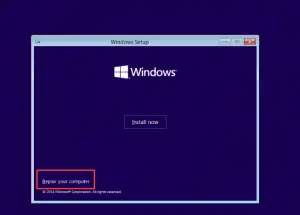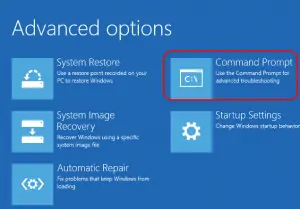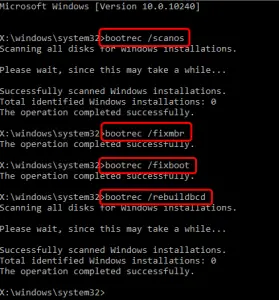Hello there!!
Earlier I encountered fix “0xc0000225” error that means Windows can’t find the System Files for booting. One of the causes of this error is the BCD is missing or corrupt.

How to fix the error code 0xc0000225 problem?
Fix “0xc0000225: An Unexpected Error Has Occurred” Boot Error For Windows

There are several methods to fix this error, but the most prominent way I feel is:
Rebuild BCD
One of the handiest things is to run the automatic repair whenever problems like booting up occurs.
1. Firstly, power off the computer and insert your installation media, and then restart your computer.
2. Then, if you are using USB flash drive, press key to boot from it. Either if you’re using a CD or DVD disk, then accordingly the prompt will occur to press any key to boot from either of them.
3. Choose the language preferences and proceed to repair your computer.
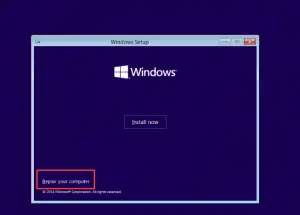
4. Further click Troubleshoot and then Advanced Options. In the Advanced Options, click on Command Prompt.
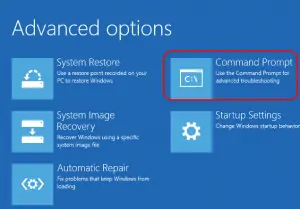
5. Lastly, you need to enter these commands in the command prompt window and then click on Finish.
bootrec/ scanos
bootrec /fixmbr
bootrec /fixboot
bootrec /rebuildbcd
6. Restart your computer.
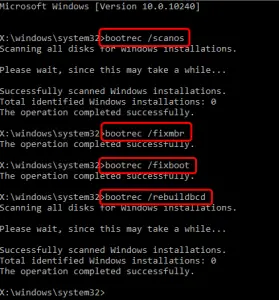
Fix “0xc0000225: An Unexpected Error Has Occurred” Boot Error For Windows

Error code “0xc0000225” can normally be encountered on UEFI systems or Unified Extensible Firmware Interface. While the native BIOS or Basic Input Output System uses the MBR or Master Boot Record sectors on the disk, the UEFI uses GPT or the GUID Partition Table scheme which helps the system achieve fast pre-boot times. To fix error code “0xc0000225”, insert your Windows setup DVD then restart the computer.
Press any key when you see “Press any key to boot from CD/DVD…” appear on your screen to boot on your optical drive. Next, click “Repair your computer” located on the bottom left corner of the screen. On the next screen, select “Troubleshoot” then “Advanced options”. In “Advanced options” screen, select “Command Prompt”. In the command prompt window, type without quotes “diskpart” then hit Enter.
Next, type without quotes “list volume” then hit Enter. Next, type without quotes “select volume 2” where “2” is the volume number for the label named “ESP”. Next, type without quotes “assign letter=Z” then hit Enter. Next, type without quotes “exit” then hit Enter. After this, type without quotes “bcdboot C:\windows /s Z: /f UEFI” then hit Enter.
When it is finished, close the command prompt then restart the computer.