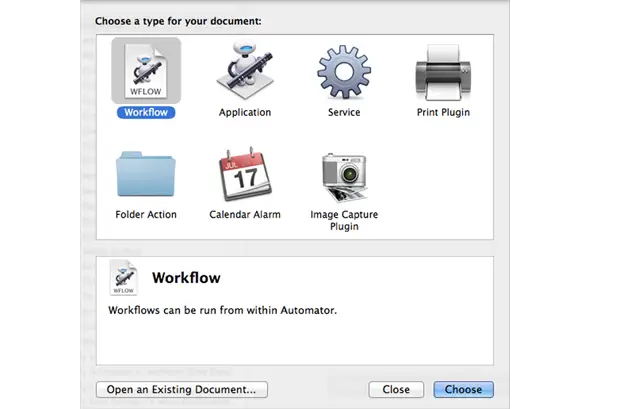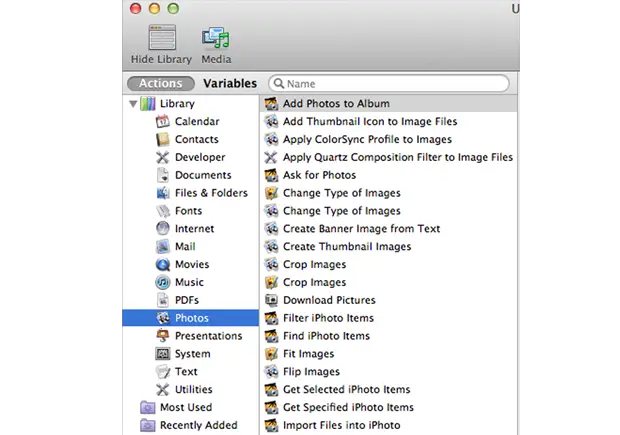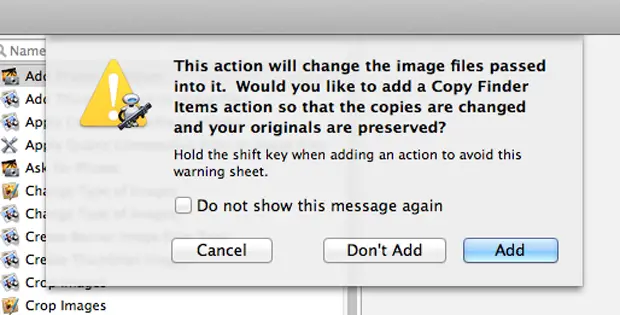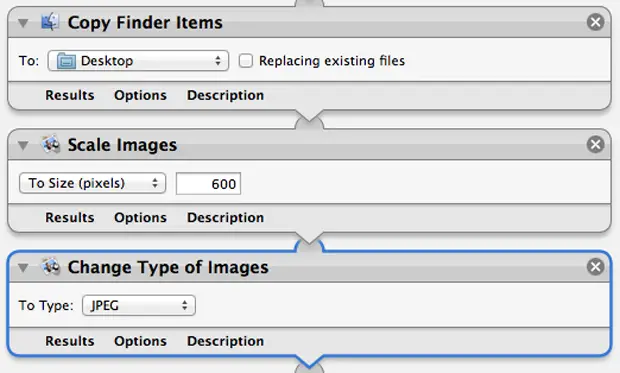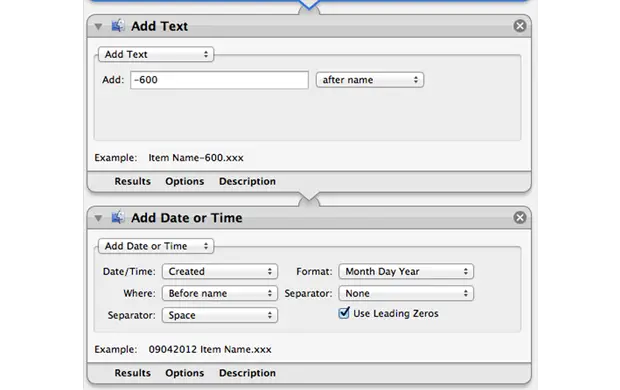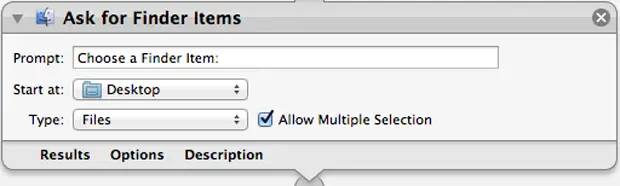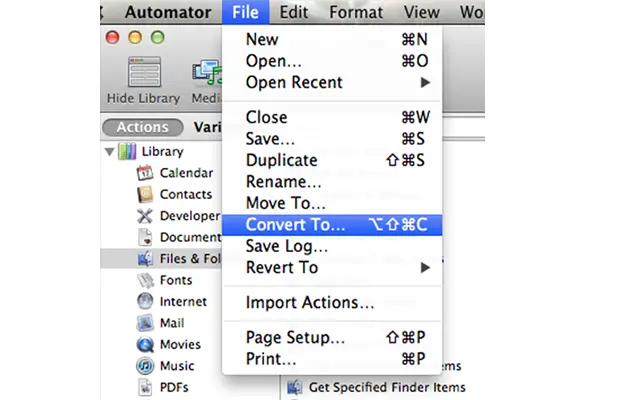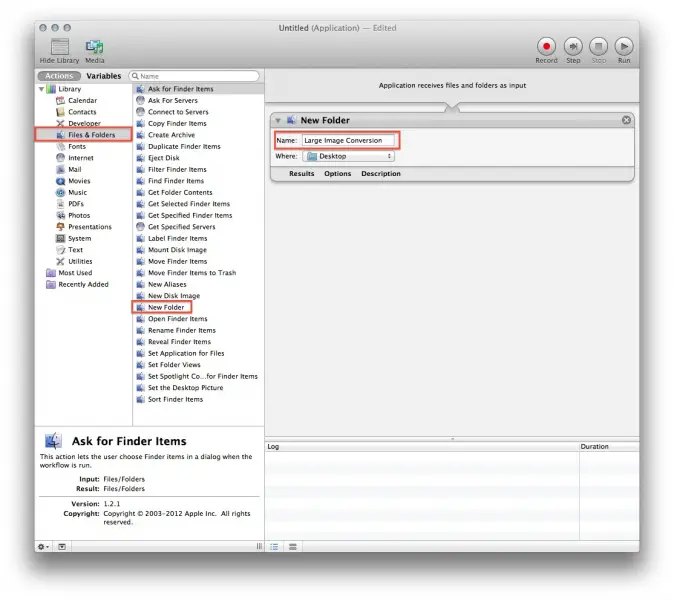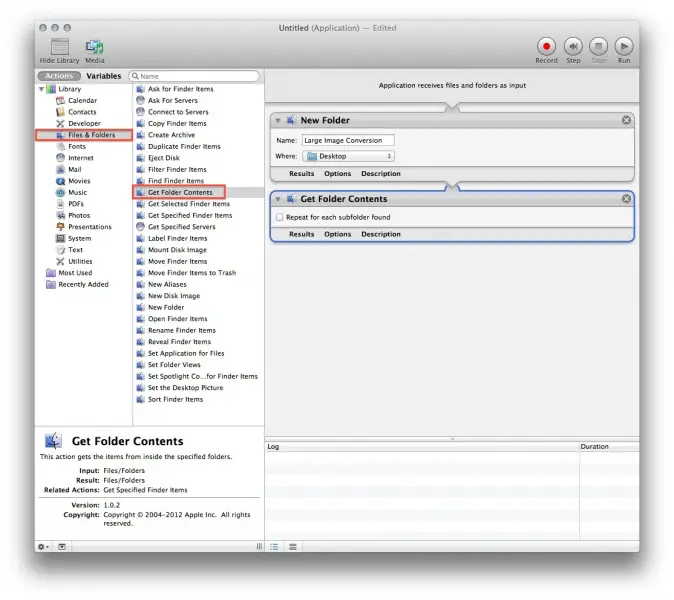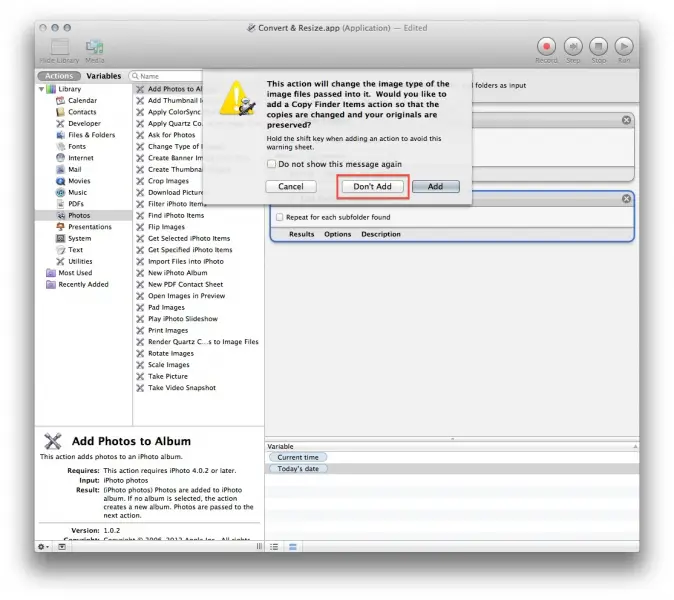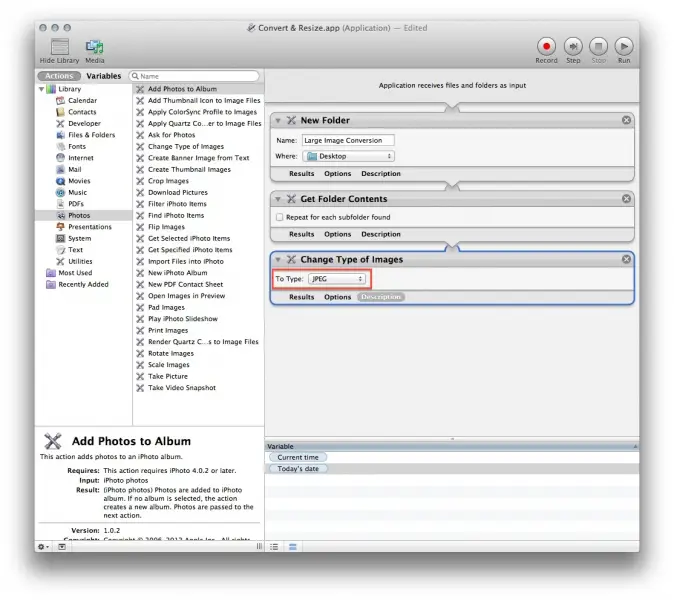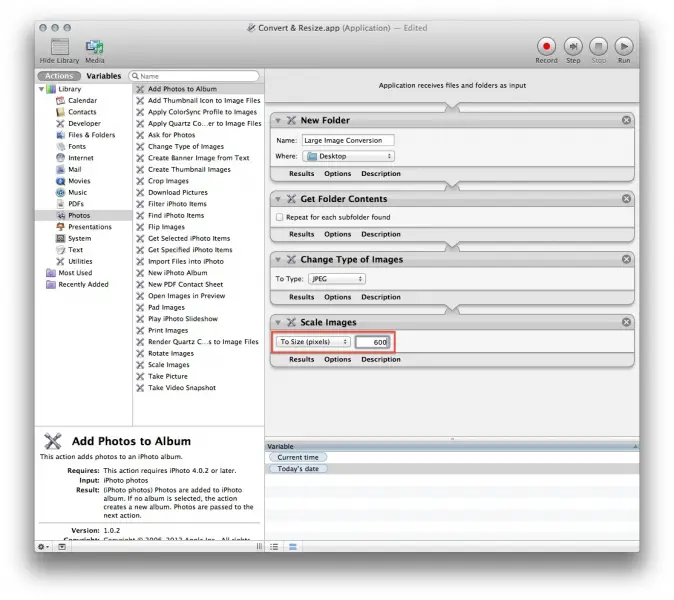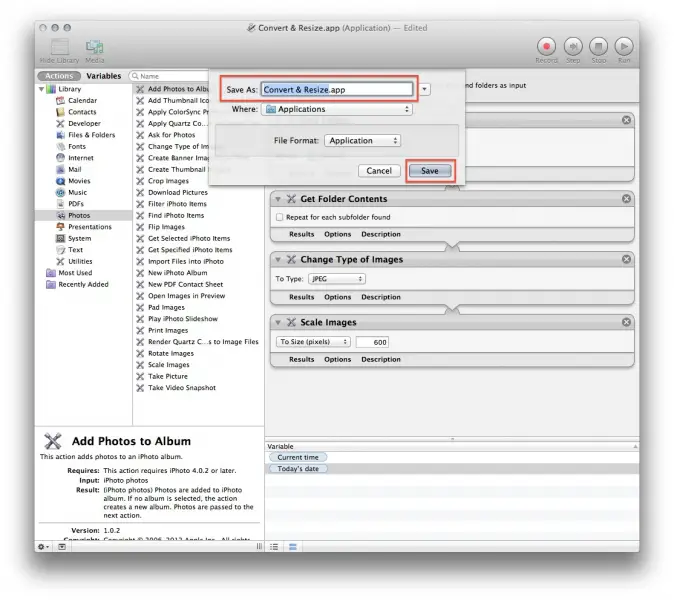Asked By
justineb
10 points
N/A
Posted on - 11/08/2013

I want to use my photos as a background in Mac. I want to know how to batch convert those photos using the Automator. What are the steps? And please give me the link to download Automator. I'm running Mac Leopard. Thank you.
How to Batch Convert Photos Using Automator in Mac?

Hi,
There are various methods through which you can batch convert those photos using Automator. You can download for free, the Automator, Click here.
Steps are:
Choose a type.
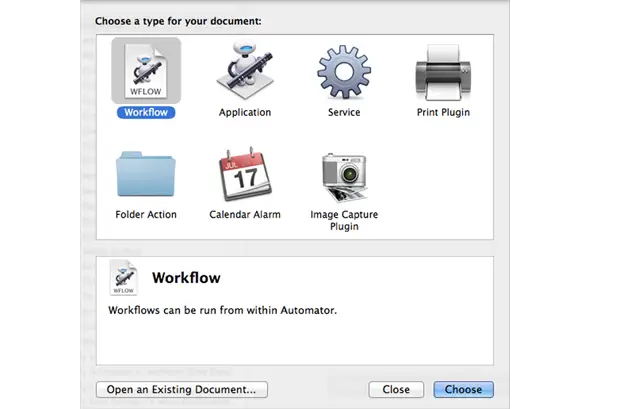
Peruse the library
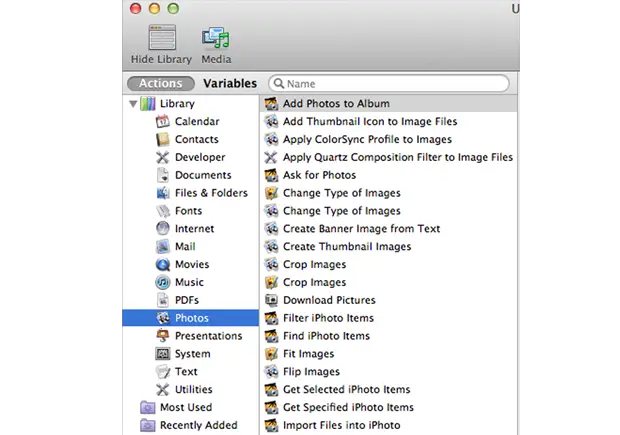
Drag action to workflow
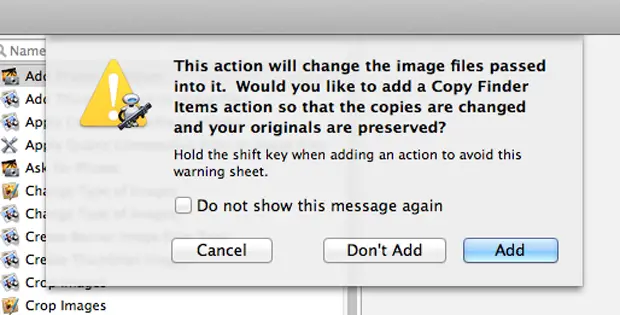
Specify details
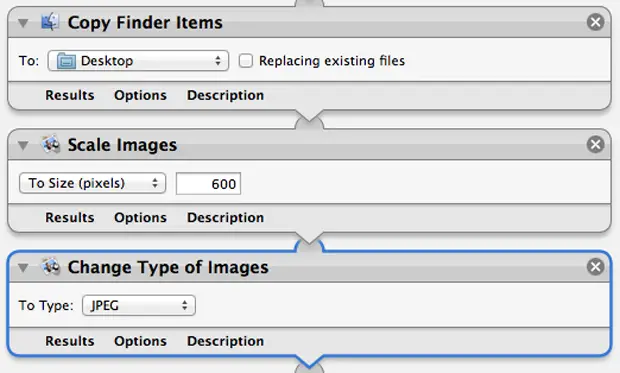
Rename the output
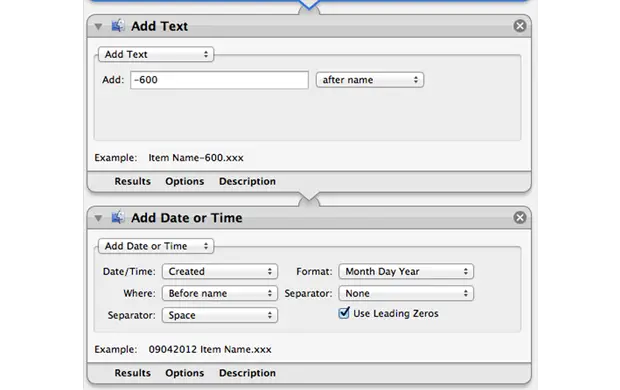
Test the results finally.
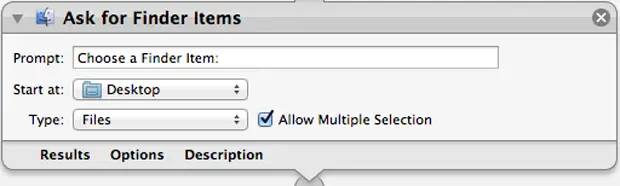
Save it
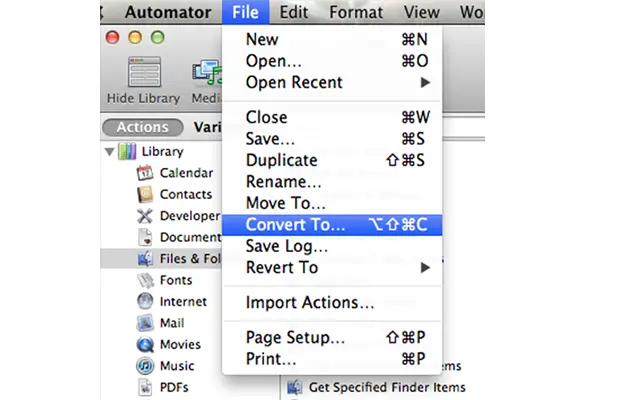
How to Batch Convert Photos Using Automator in Mac?

First of all, you can go directly to Mac Automator page to download it and some useful Automator tools that you can use on converting images. To batch convert and resize your photos using Automator, follow the steps below:
1. First of all, launch Automator from the Applications folder. You will be prompted with a message asking you on the type of Automator document you will do. Choose Application.

2. You will notice that the Automator is separated into two sections. The Actions and the Variables located on the left and the Workflow placed on the right. Generally, creating an Automator action are made of choosing the variables and actions on the left columns and then put it on the right in a sequential order. In building the workflow, we will let the Automator know what to do with the files accordingly.
3. The first step that we ask Automator to do is to make a folder that we will use in placing the converted images. Select the Library option and then go to Files & Folders under the first column then choose New Folder under the second column. Drag New Folder and then drop it on the right. When the New Folder is created, rename the "Name" text field according to your task description.
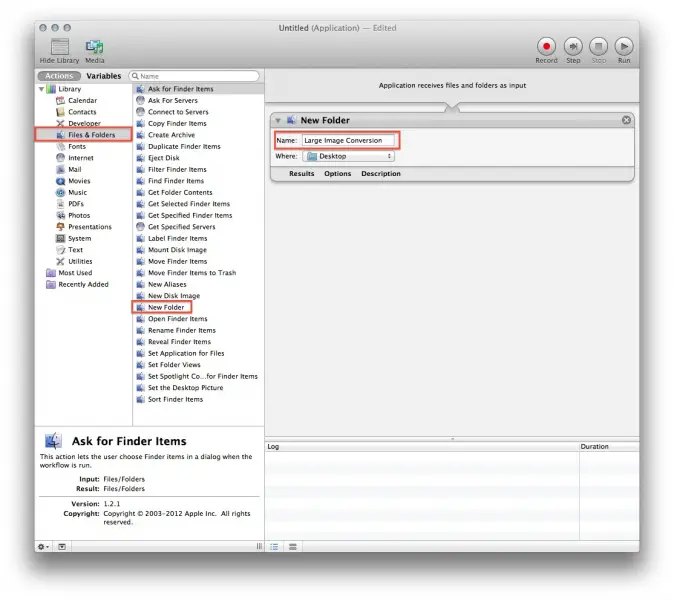
4. Automator will get the images you give and then copy them to the folder you just created.Now, instruct Automator to edit the images. Select the Get Folder Contents under the Files & Folders in the Library and then drag it to your workflow under New Folder. Automator will select the images.
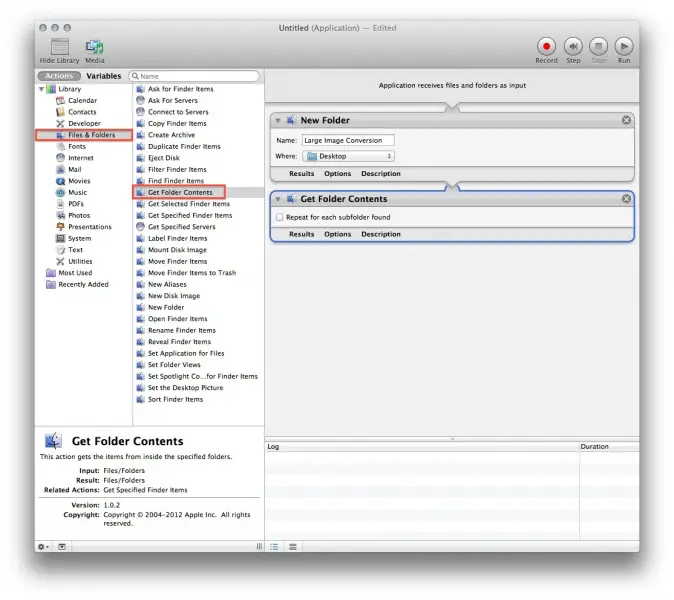
5. Now Automator will modify your images. From the Library, go to Photos and then choose the Change Type of Images and drag it below. You will be prompted with a message if you want to add the Copy function so your original image will not be modified. This is not necessary since the New Folder actions has already made a copy of your original files. Choose Don't Add option.
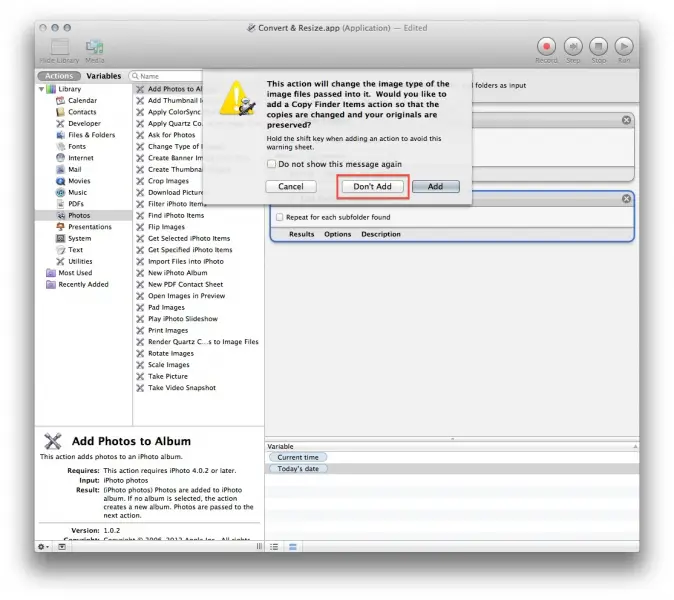
6. Alter the "To Type" to your desired image type under the Change Type of Images. Choose JPEG if you wish to save your image to JPEG type. Choosing this will convert all your images to JPEG.
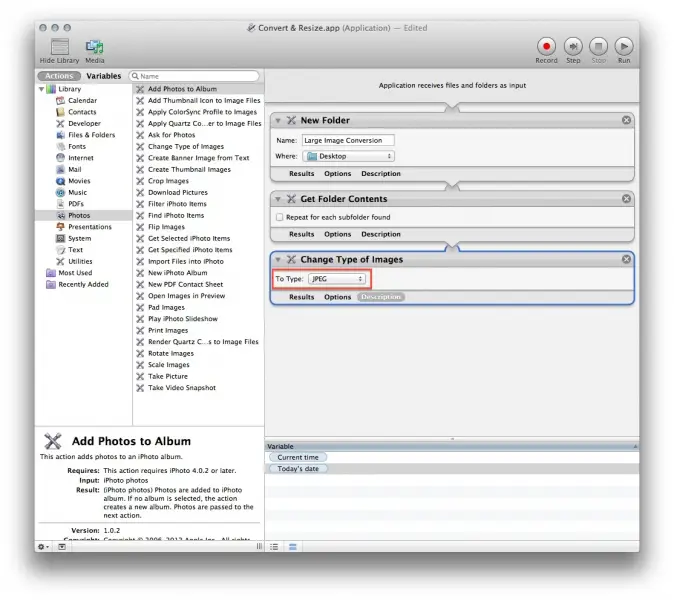
7. We can now resize the images so it will meet the necessary 600 pixel requirement. However, this steps is optional if you just want to convert the images to different file type. On the Library> Photos, select the Scale Images and then drag it below. In Step 5, Automator asked you to add a Copy and you choose Don't Add. Here, select the To Size (Pixels) option and then type the pixel you want.
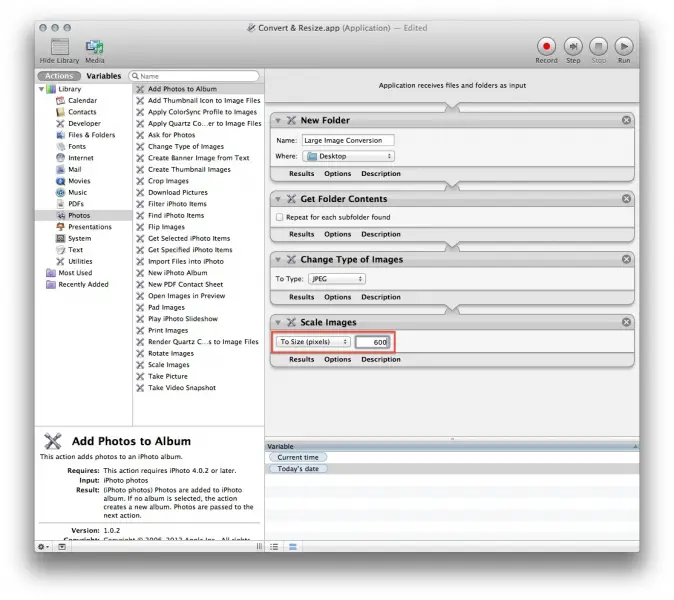
8. Save your work by selecting File then Save and type your work name. Once saved, you can find it in Finder and then drag it to the Dock to access it easily.
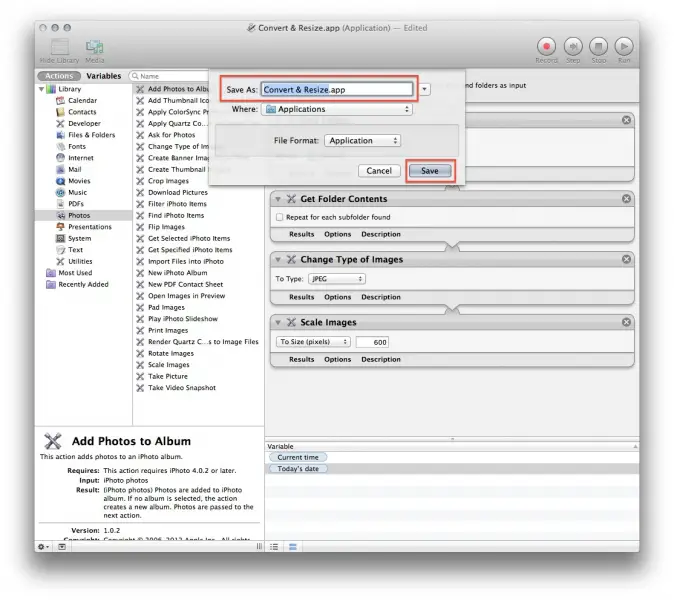
9. You can choose images as many as you want for converting and then drag and drop it to the Dock icon.
You can also watch the video below to guide you in using Automator:
[video:http://www.youtube.com/watch?v=HI1qT0vIU0s autoplay:0]