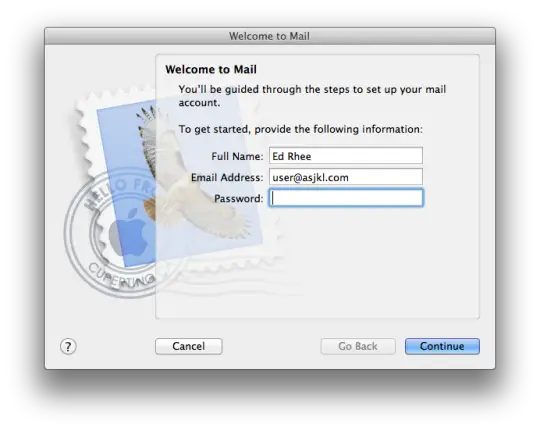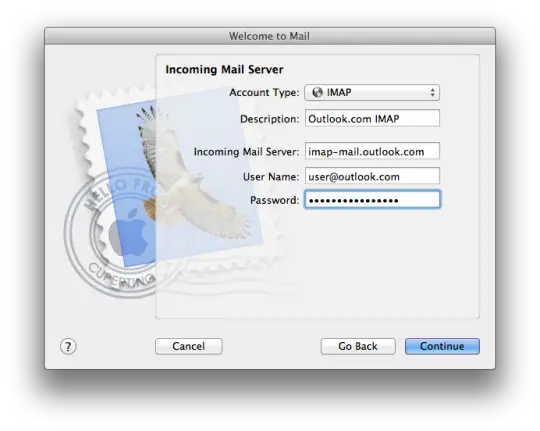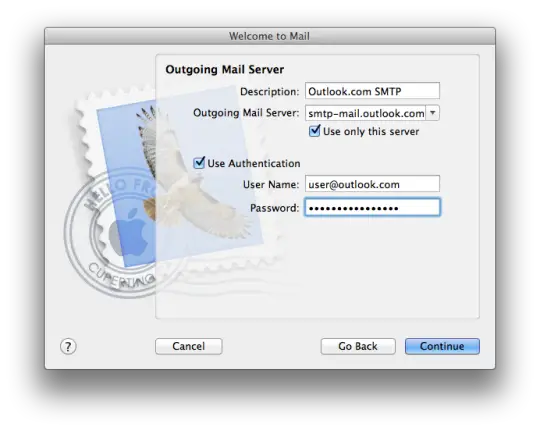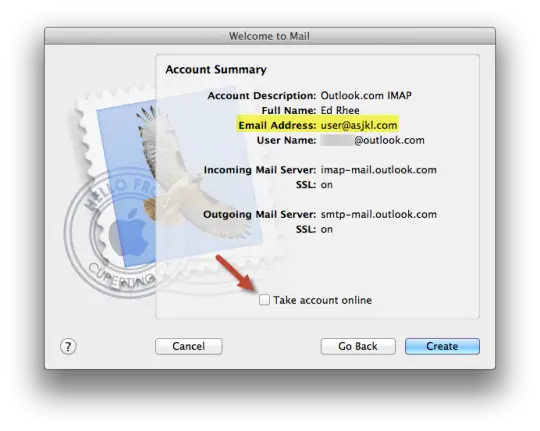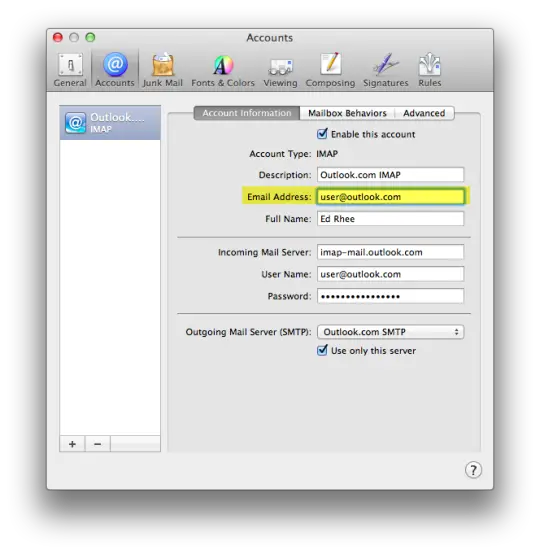How can i sync MAC Mails with Outllook.com mails?

Hellow,
How can i sync MAC Mails with Outllook.com mails?
I have no clue to do this and any step by step instructions could be of great use.
Thanks