How can I view the BIOS version of video card?



What operating system you are utilizing its dependable on it. Use the next procedure which is going to describe if you are the user of window vista or window XP.
On your desktop click personalize after right click. Click on the display which you can see in the left bottom side of the window. From the left column click on the Change display setting.
To see the same window in the below example, click on the advanced setting link. From the screen you can see the BIOS detail as seen in the example. You can go behind this Right Click on the Desktop and click properties if you are user of XP. Click on the setting tab.
Click advanced button/Adaptor tab to see the detail of BIOS (Basic Input output system). You can also see the further extra detail by clicking advanced tabs if you are using NVIDIA and ATI video card


You need to follow these steps to see your video card properties.
Also you can take tests to see that your video card is working properly.
The second way to check this is by going to BIOS settings it can be accessed by pressing F8 key several times when booting and it will take you to BIOS settings.
In different computers the key may be different but in most cases it is F8. You can check your system key which comes on your screen when booting. Once you have BIOS settings you can also check the video card settings. I hope it will work fine.


If you want to know something about your video card, the easiest is to use Microsoft’s own DxDiag which can be launched by running the command without quotes “dxdiag.exe” or “dxdiag” in the command prompt. The DxDiag executable is located in “C:\WINDOWS\system32”. DxDiag is the short term for “DirectX Diagnostic Tool”.
It is a diagnostics tool used to test the Microsoft DirectX functionality as well as troubleshoot video or audio related hardware problems. It collects information about devices to help troubleshoot problems with DirectX sound and video.
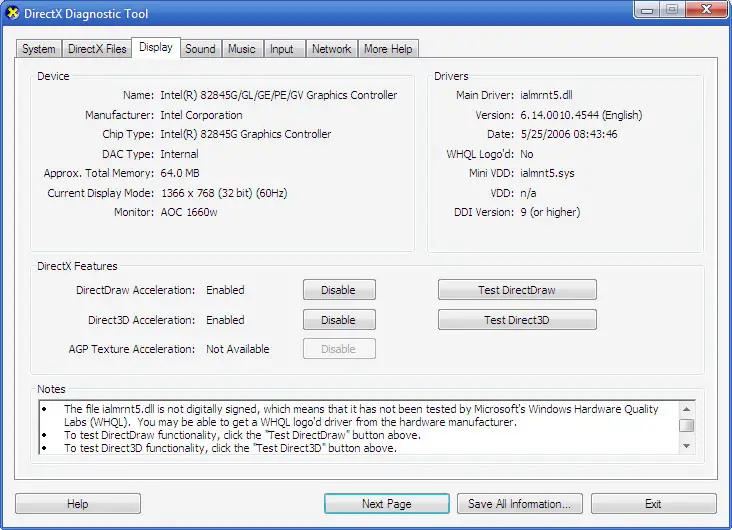
To try DxDiag, press the Windows key + R to bring up the Run dialog then type without quotes “dxdiag” then hit Enter. When the tool is finished scanning the system, go to “Display” tab to see the information about your video card.
It lists the name of the video card, the chip type, amount of video RAM, your current screen resolution, and the name or brand of the monitor you are using as well the driver of the video card. Another way of checking the details about your video card is to use the video card software. Another way is to use CPU-Z.
Download the latest CPU-Z and run it. It doesn’t require installation and runs out-of-the-box. You can check the details about your video card on the “Graphics” tab of CPU-Z.
