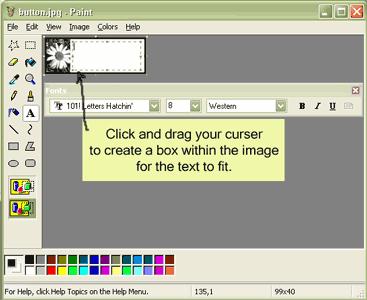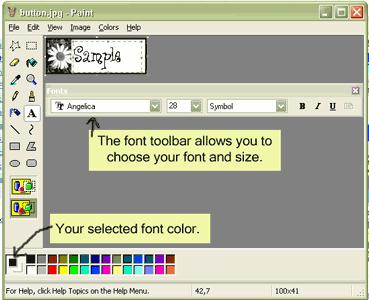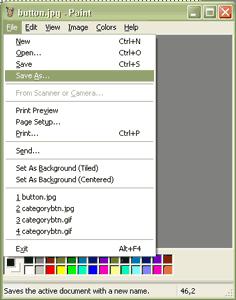How can I write text on an image and edit the text.



Adding text in image is one of the most important things while editing images. Now a day’s Adobe Photoshop and Adobe illustrator are known as the best software so edit images and photos including add text remove spot etc. At first buy or get a trial version of Adobe Photoshop as it is enough to use Photoshop to add text in images and now I mention you how can you add text using Photoshop.
Open Photoshop then open your image from top menu “file” and “open”. You will see tools menu on the left and there you will find tool called type tool. Select it and click on the image now type what you want. And save the image.


Hi Albert.r,
You can use the following programs available online to add text to an image and even edit the text again. All you need to do is to save the file to other than the bmp,jpg,png, etc images extensions. In order to make images editable you must save the file as the program’s native file extension. E.g, in coral draw you should use .CDR format, in Adobe Photoshop save as PSD, PSP etc


Drawing software such as Paint Shop Pro, Corel, or Adobe is recommended for adding text to images. But this seems to be a complicated software to use I have a solution that even a dummy can execute. Just follow the steps, this is very simple software that you don’t need to download or study how to use.
Step 1
Launch Microsoft Paint. This program is usually found under All Programs>Accessories. It should look like this:
Step 2
Go to: File>Open. A box will appear with your computer's files. Choose the image you would like to add text to.
Step 3
The image should now appear in the paint program. Click on the symbol "A" to choose the text tool. Then, select the transparent background button.
Step 4
Click and drag your cursor to create a box within the image for the text to fit.
Step 5
The font toolbar should appear on its own; but if it doesn't, right click on the image and choose "text toolbar". There you could change your font and size. Click on the box to begin typing.
Step 6
Go to: File>Save As… A pop up window will appear. Save the image as a different name so you don't overwrite the original.