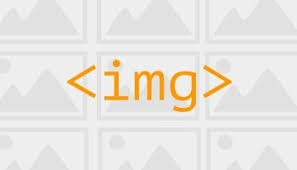How Can The Image Be Made Optional?

Pictures are not only for the user interface. They sometimes will contain useful information. The photo I used for my background, has been deleted/moved, it is leading to reduced contrast. The explanation we gave for that image has become a puzzle to the user. So how can I fix these problems?