How to Configure Gmail in Outlook?



Hi Ali,
You can configure Google Mail to your Outlook 2010 by following the following simple steps.
1. Open Outlook. Select File -> Add account.
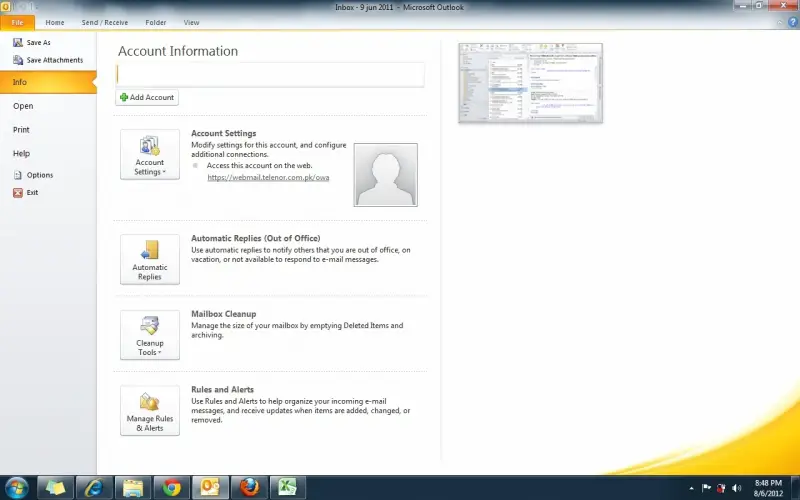
2. Select Manually Configure Server Settings and press next.
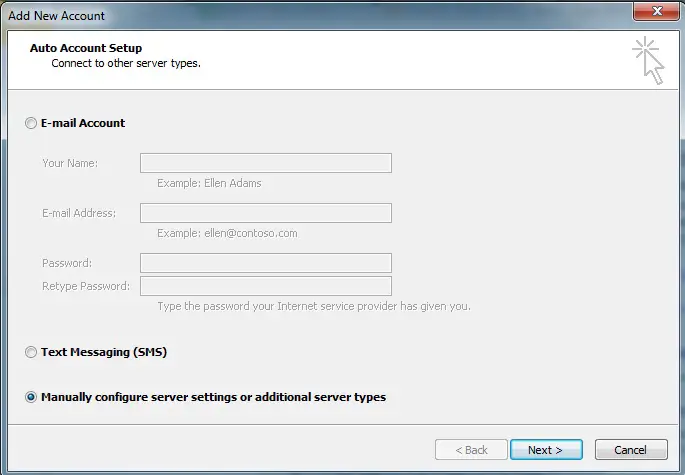
3. Select Internet E-mail and press next.
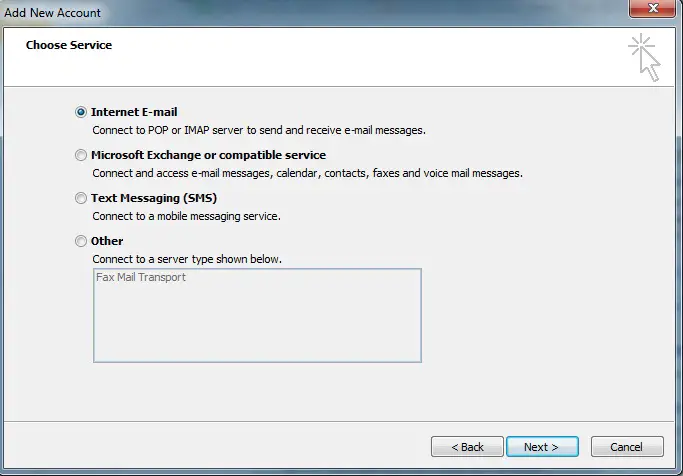
4. Add your Username, Email Address.

To verify your settings. Click on Test Account Settings.
You have successfully configured your Google mail on Outlook.
Thanks.


Hello,
To set up Gmail in your Outlook 2010 start the email setup wizard. When it starts clicking next. The next screen will ask if you want to configure an email account, click yes and then the next. On the add new account screen choose manually configure and then click next.
On the next screen choose internet email and then click next. It then opens an internet email settings page. First enter your User Information, name and Google email address. Second, under Server Information, choose IMAP for account type.
Then your incoming mail server is, "imap.gmail.com" , and your outgoing mail server is, "smtp.gmail.com" . Under Logon Information put in your username, include whole email address, and then your password. Click remember password.
Don't Click Next Yet!
Click "More Settings" on the bottom right hand corner of the current page, right above your back and next buttons. It will open Internet and Email Settings. Go to the Advanced tab to set up your port settings. Change incoming mail server (IMAP) to 993 and select SSL for encrypted connection type.
Next change outgoing mail server (SMTP) to 587 and use TLS selection for encrypted connection type. Now, go to the Outgoing Server tab. Click checkbox for "My Outbound Server (SMTP) Requires Authentication" and under that click "use same settings as my incoming server." Click Ok.
Now you should be back at the Add New Account screen. At this point it is always good to click test account settings, so test them to make sure your information is correct. If not go through the process again, double check username and password and that you've entered the server information correctly. After you test successfully click Finish.
