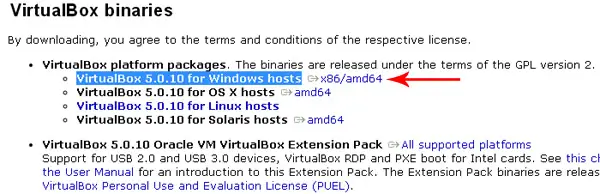How to create virtual dos machine for windows 7?

Does anybody know about virtual dos machine? If someone knows, then tell me how to create for windows 7 with proper steps. Any kind of help would be appreciated.