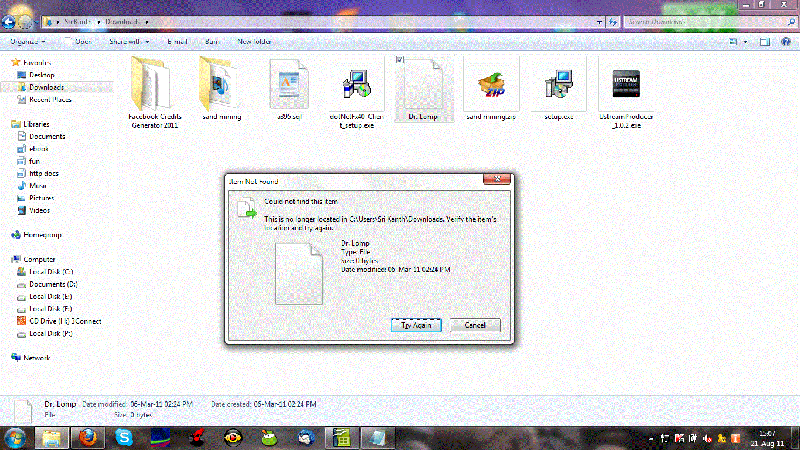Asked By
neeshah
0 points
N/A
Posted on - 08/21/2011

When I am going to delete this file, it gives a message like this,
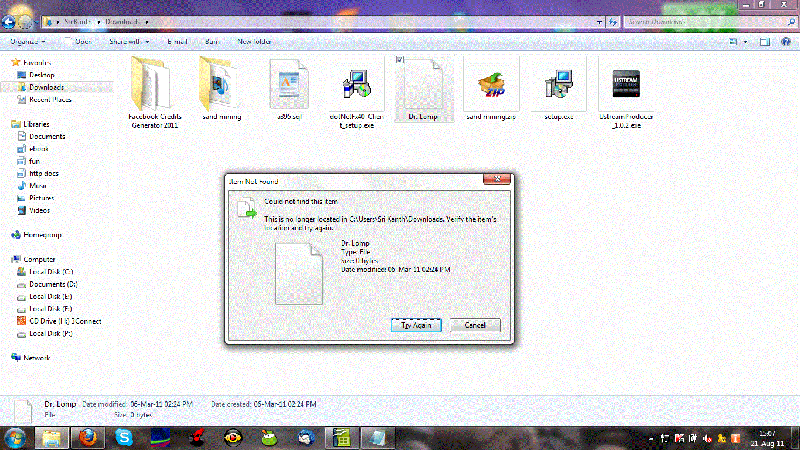
"Could not find the item. This is no longer located in C:Users******downloads. Verify the item's location and try again".
I can't delete this. Why is that?
File cannot be deleted; PC could not detect the file location

The first thing you will do if the file is unable to delete, try restarting your computer other program might be using it. If not, there is a trick to delete a file that is very persistent and sticky. You will use WinRAR to delete it.
-
Download and install WinRAR. You can get it from CNET SITE.
-
Launch the WinRAR application.
-
On the dropdown menu select the directory of the file you want to delete.
-
Locate the file from the list.
-
Right click the file and select "Delete Files"
You can also use another third party application like "MoveOnBoot".
You can download it here.
Answered By
Harry77
0 points
N/A
#116753
File cannot be deleted; PC could not detect the file location

Hi Neeshah,
Thanks for choosing Techyv to solve your problem.
This kind of problems we see every time. Actually this is a link file as the main file seemed to have changed its previous location. That's the reason this message is showing. Please follow below.
Restart your computer. When display comes; then press F8 button then you will see windows boot option. Now select Safe Mode and press enter. Once you login with safe mode then open your Download folder and delete the file. After delete the file restart your computer and login as previous and work as usual.
File cannot be deleted; PC could not detect the file location

Drive errors should be checked and for that you need to follow instructions given below-
• Click on the Start button, and then click on Computer.
• You need to right click on the drive you need to check -> after that click on the 'properties' option.
• Now Click on the tab named Tools -> under the given option of ""Error-checking"", click on the Check now. You may be asked to enter administrator account and password in such case.
• To repair the problems automatically with files and folders those are detected through scanning, select the option ""Automatically fix file system errors"". Else, the disk checker will only report on problems; they won't be fixed.
• To perform a complete check here, you have to select the Scan option and attempt for the recovery of bad sectors. This scan usually takes attempts to find and fix or repair physical errors on the drive by itself, and it can expend longer time to have the task completed.
• For checking both file errors and physical errors, you have to choose both and resolve file system errors automatically. Scan for any files and attempt the recovery of bad sectors.
• Click on Start now.
You need to know that depending on the total size of your drive, this might take several minutes of time. For optimal results, don't assign your computer any other tasks while it is being checked for errors on drives.