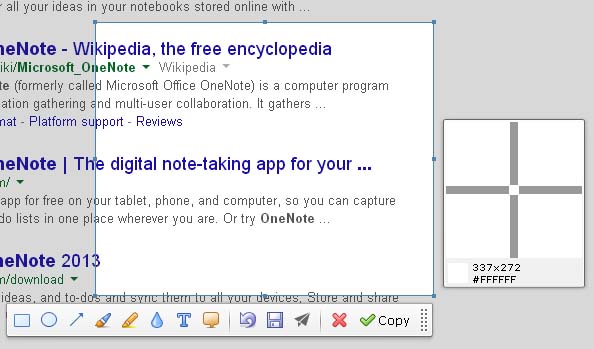How to Enable Screen Capture in Microsoft Office OneNote

My printscreen button is not working.
My friend told me I could use MS OneNote instead.
How do I enable OneNote and start screen capturing?