How to take screenshot of Google



Creating a screenshot or your computer screen is not a difficult task.
It’s just like taking a photo or picture of your monitor screen. But you do not need a camera to do this job.
Uses of screenshots.
Keep as references to resolve any technical issue.
Capture dialog box, active window or whole screen.
Can paste in graphic editing software (Ms Paint), Office package (Ms Office)… etc.
If you want to capture an error screen and need to store it to show someone else later then follow the following procedure.
From the keyboard just press Print Screen button and as you pressed, the image has been created.
To see the screenshot you have to paste the screen shot in any word processing document, in a Paint window or in Any Mail editor.
If you pasted the screenshot of the Paint window you can save it as an image file. If you posted it on a word processing file, still the screenshot will consider as an image, and you can work it on as you insert an image file of the word document.
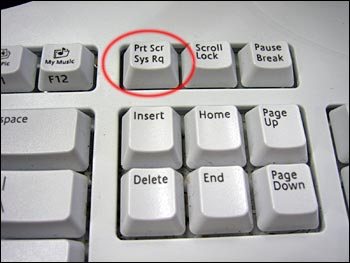
Let’s take an example. You have opened a website and it gives you error dialog boxes when navigating the site and you want to take only the screenshots of that error, not the background. What you can do???
You only need to press PrintScreen key while holding the ALT key (ALT + PrintScreen)
This will create the screen shot of only the error message, which is the active window.
If you want to capture the whole screen, you can press only the PrintScreen key.
Major use of screenshots is when in resolving technical errors. When you seek an advice from a computer expert, and when he cannot see it lively he will ask for a screenshot of the error. Screenshots are most likely the most significant piece of data you can supply to resolve an issue, and there are many explanations why. Depending on your OS and software version, the way it comes into view it to you, may be different from other users.
Providing a visual sample of what you see will makes clear that we can see accurately what you’re seeing and easily identify what could be wrong. So, the above solution is the simplest one. It will work anywhere anytime. Well if want to capture a screenshot in a Google Chrome web browser you can use an extension for this task. It will save the image as a PNG format and you do not need to use a 3rd party utility to save it as a file.
You can find these kinds of extensions on the Chrome Webstore.
Just search application for screenshot capture.
Sometimes take a screenshot of a webpage can be a bit of hard work, depending on whether you need only a scrap of it or the whole. If you do not like to or bored to take a time to launch another image editing utility, these extensions works perfect.


Hi,
In your question “How making the Google for err screenshot images” what exactly do you mean?
Do you mean you would like to search for screenshot images of errors using Google? If so, then these are 10 things you have to consider and do to successfully find images of screenshots of errors.
1. The Error – Before you look for anything, obviously you have to know what you are looking for. Identify the specific error you need and write them down so you won't forget and you lessen the chance of getting duplicates.
2. Keyword – The most important thing in doing a search is the keyword. A good keyword will give you more relevant results for the information you are looking for. Identifying a keyword about computer errors is quite easy. Usually computer errors have some specific codes or error messages that you can use to search.
3. Search terms – Once you find a good keyword to use for error messages or the nature of a computer error, you will then have to use these words to search for relevant images or results in Google. Be specific as you can and use fewer words but relevant words.
4. Matching search results – The results from your search will be all that are matched to the search terms you have used. For example, if you searched for “Blue Screen of Death” then Google will return websites that have “Blue screen of Death” in its contents like the Wikipedia page for BSoD, other websites that has the title “What is the Blue Screen of Death?”, “Blue Screen of Death Survival Guide”, “Blue Screen of Death Stop Codes” etc.
5. What Google wouldn’t find – As mentioned above, Google will give you the results that are matching what you used as keywords and search terms. If you used “BSoD” which means Blue Screen of Death, Google will not find and give you the same results that were mentioned in #4. All it will return are websites which specifically have “BSoD” in their contexts. If the website has both “Blue Screen of Death” and “BSoD” in the context of their website then that website will come up whichever search term you use. However, if not, then you’ll not see that particular website using the other search term. Click the links in #4 and #5, notice how different the results were?
6. Common words – As mentioned in #2 and #3, you’ll have to be specific and use relevant words to show the result. Entering phrases like “how to fix blue screen error” will give you results about all kinds of blue screen errors. Using how, to, the, where, on, in, etc. Will lessen getting relevant websites which will show you images and solutions for the specific type of error that you need.
7. Use special characters – You may also use special characters such as “ ”, +, *, .., ~, | and OR. These characters have specific purposes and increase the accuracy of relevant search results. The “” used as “BSoD stop code” will return results websites with exactly having BSoD stop code in their website. Using BSoD stop code will return websites which just has those words in their context. The + forces a search for that particular word. Compare bsod stop code error to bsod stop code +error. The – forces a search without the certain word. Compare Windows operating system to windows operating system XP. Putting the ~ right before the word searches for its synonym and other forms of that word. The OR and | makes the Google search for specific synonyms or other words you are looking for like windows xp windows vista versus windows XP | windows vista, notice that only the word windows is highlighted but not 7 whereas on the first search not using or | the 7 is also highlighted even if we entered only windows vista and windows xp. The .. Makes searching for a range of numbers like windows 7 developed 1990..2010 where years between 1990 and 2010 are searched for and bolded. The * is a wildcard used when you want to look for a phrase or a specific title but not sure of the words.
8. Advanced Search – Using the Advanced Search can also make your searches easier and give more accurate results. All the options mentioned on #7 can be done in the Advanced search window. It even provides tips and other tools to help you get to the search result you need.
9. Advanced Image Search – You can also use search operators like allintitle:, intitle:, inurl:, allinurl:, filetype:, and site: to pinpoint the search results that you need with image files which has the title, web address, type of file or in a specific website respectively.
10. Google Image Search – The fastest way for you to get the images you need will be using good search terms and going directly to the Image results on the top menu to Google’s website. This shows search results of images that are tagged or have the words you searched for in their description or title.


If you need to capture or take a snapshot of your desktop screen, the most convenient and easiest way is to use the Print Screen button on your keyboard. It will capture whatever is displayed on your current screen. It captures the entire screen. After pressing the Print Screen button, just load up Adobe Photoshop and press CTRL + N to create a new image.
After this, press CTRL + V to paste the captured snapshot of your desktop screen. Edit the image and save it and that’s it. Now, if you want something else that will allow you to capture not only the entire screen but also a portion of it or an active window maybe, you can try Free Screen Capturer. The program requires a license though to use.
You can use this free license to activate the program:
0503-FB08-C191-0F86-106F
You will be prompted for this code the first time you run the program. Just enter the code and that’s it. With this program, you can capture a snapshot of your entire screen, an active window, a dialog, a portion of the screen, and so on.
