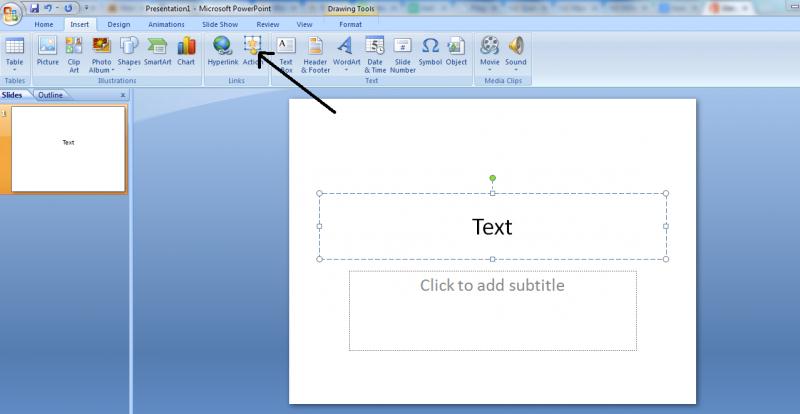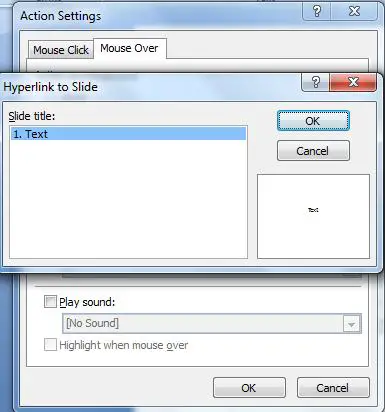How to Mix Portrait to Landscape Slides into a Presentation

After searching the internet for a solution, I haven’t managed to find out how I can mix Portrait and Landscape slides into a presentation. Could anyone please help me?