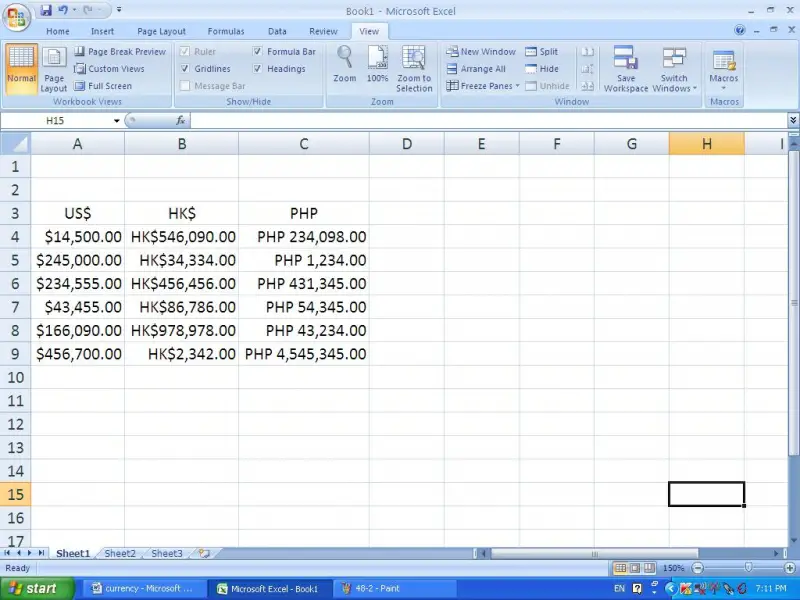Asked By
Berna
20 points
N/A
Posted on - 08/08/2011

How to show different currency in Excel Currency Format.
I am working in a small company which deals with Money Exchange. We buy money from different denominations. I want each columns of my report show the actual currency symbol of the money using the currency format.
My primary currency is “US$” and on the next column is “PHP”, next is “HK$” and so on. Figures should be shown as it is required above.
Thanks for the help.
How to show different currency in Excel Currency Format

Assuming you are on active Excel Worksheet, select the cell(s) that contains the numbers that you want to display with a currency symbol.
-
On the Home tab, click on the Number dialog the Number group.
-
On the Format menu, click Cells.
-
On the Number tab, click Currency or Accounting in the Category box as per your requirement.
-
In the Symbol box, click the currency symbol that you desire. (If you want to display a financial value without a currency symbol, you can click None)
-
Enter the number of decimal places that you want to display in the Decimal places box.
-
In the Negative number box, select the display style for negative numbers. (The Negative numbers box is available only in the Currency number format)
-
Click OK
How to show different currency in Excel Currency Format

You are able to use different currency formats in Microsoft excel easily as you wish.
I will take an example in order to show you how we can use different currency according to the currencies which you have mentioned.
In the following image shows the amounts which should show from the three currencies.
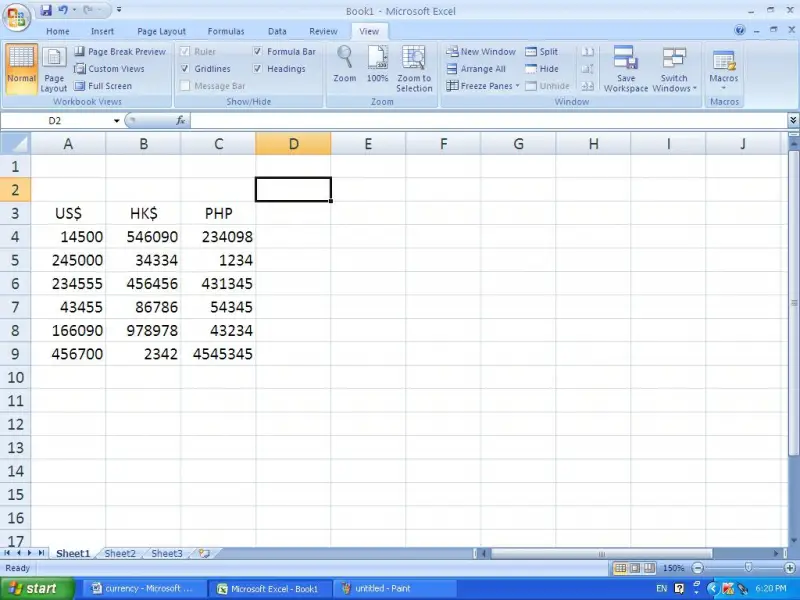
Now select the first column and right click on the selected area.
Click on the format cell and again click on the currency option in the number tab.
Select the decimal places that you want and select the currency type you want in symbol.
Now click ok.
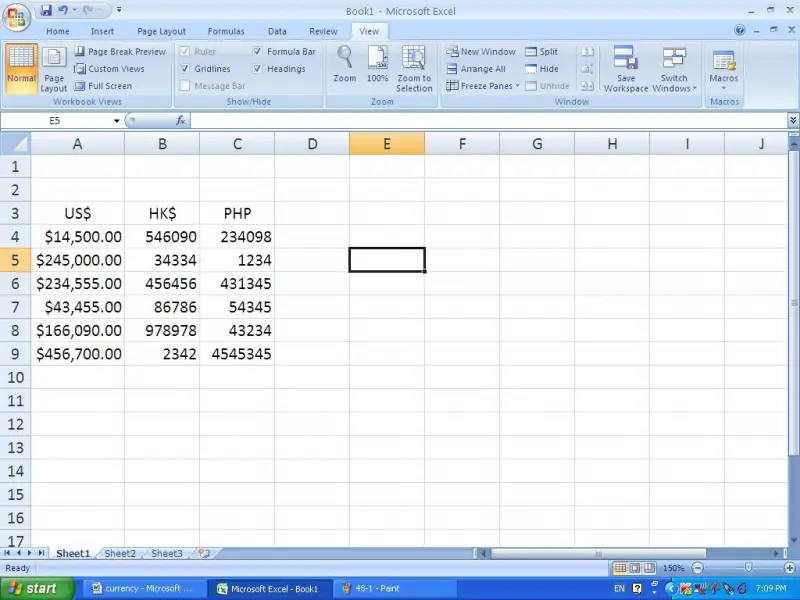
Do the same thing to the next columns and select the other currency format.
Now you can have the amounts in three currencies as follows.