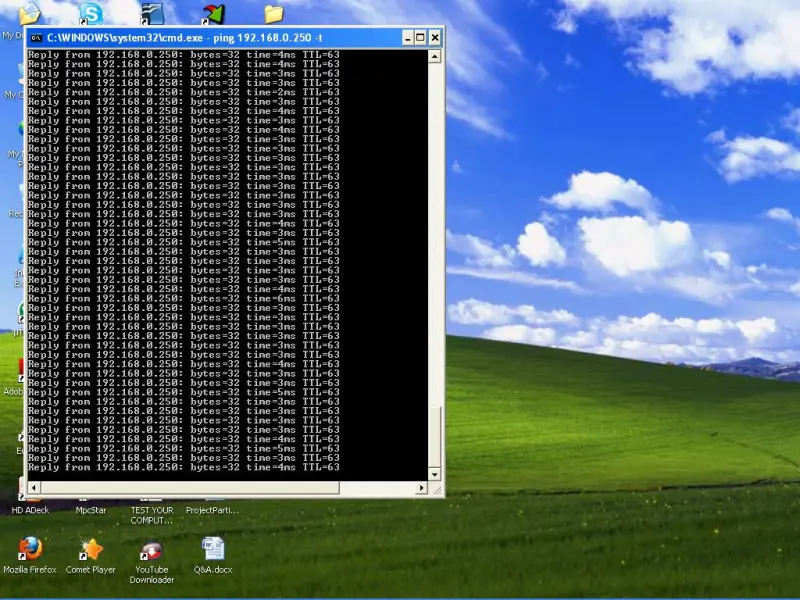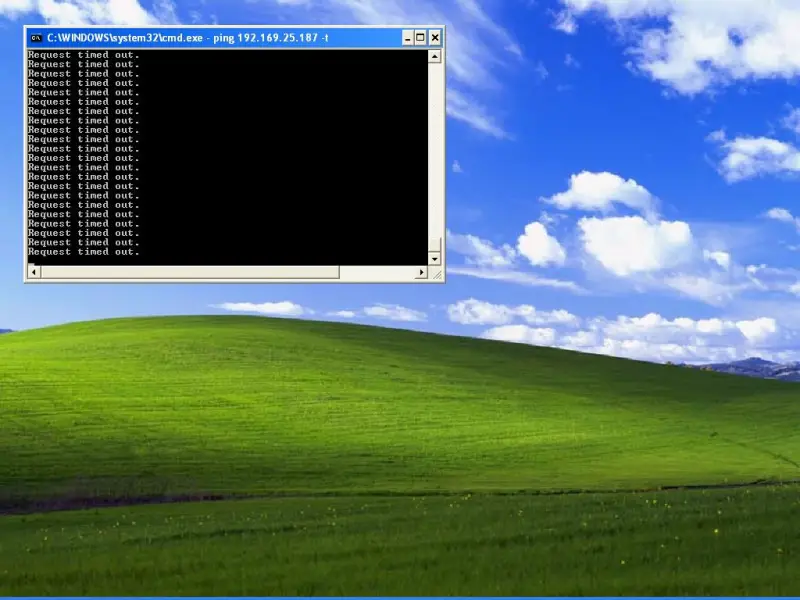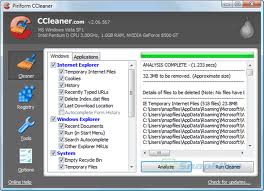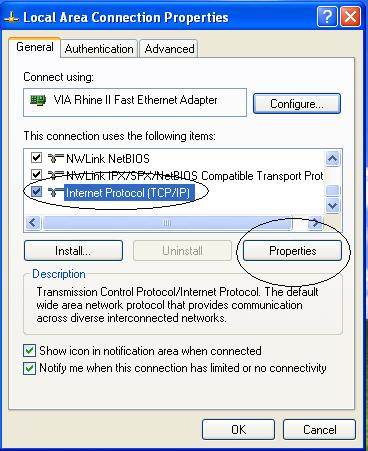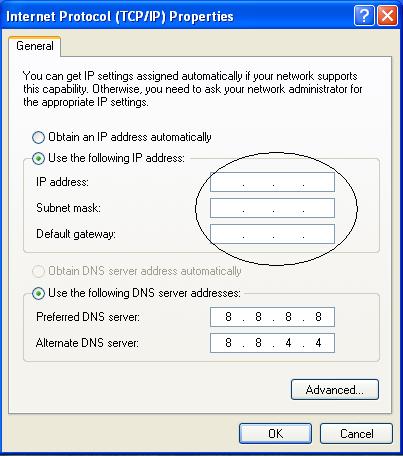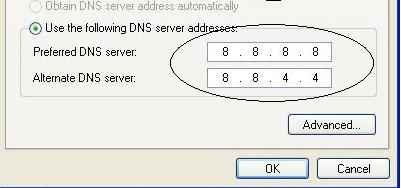Asked By
Bopara
500 points
N/A
Posted on - 05/15/2011

Hi dear,
I am using MS XP sp2 and I have an issue with my TCP/IP configuration. Actually, my computer is running fine before a while but since I was tweaking my Internet connection settings with advance system care app, my browsing has gone to a halt.
I can upload or download through FTP either in IE or Firefox, etc. I have not been able to browse any web page. Whenever I browse, it takes almost 5 minutes to load the webpage or just simply refuse to load.
To solve this problem, I have tried diagnosing the problem via MS XP diagnosing service. My operating system stated that there is a wrong TCP configuration made for my router.
Then I changed the router configuration hoping that I will get rid of this issue, but nothing happened. I even used the manual method and downloaded an MS tool to reset the TCP configuration, but still there is hardly anything coming in my browser. I have noticed that only stuff from my cache memory is coming.
This weird issue has really disturbed me mentally and is more than just irritating me. I want to know How to solve TCP/IP configuration error. If any has the suggestion to solve this issue, kindly help me. I really need your suggestion.
How to solve TCP/IP configuration error?

1. Use ping command to verify that tcp/IP is working properly. To do this type: ping 127.0.0.1 in cmd.
2. Clear the address resolution protocol (arp) Cache:
The address resolution protocol (ARP) cache is a list of recently resolved IP address to Media Access Control (MAC) address mappings. The MAC address is the unique physical address embedded in each network adapter. Open command prompt and type: arp -d <IP address>.
3. Ping the IP address of another computer:
Try to ping the IP address of the other computer. To do so, type ping <IP address>.
4. Use tracert command
The TRACERT command reports each router or gateway crossed by a TCP/IP packet on its way to another host. To use the TRACERT command to trace the route between your computer and the other computer, type tracert <IP address> at a command prompt.
5. Examine Routing table.
For two hosts to exchange IP datagrams, both hosts must have a route to each other, Or they must use default gateways that have a route. To view the routing table on a Windows XP-based host, type the following command: route print.
6. Verify Remote Connection.
To determine why a TCP/IP connection to a remote computer stops responding, use the netstat -a command to show the status of all activity for TCP and UDP ports on the local computer.
7. Check whether your internet device is installed properly or not.
8. Do different trouble shooting processes given below.
-
Check your internet connection settings. For this, locate the Network Connections folder, click Start, click Control Panel, and then click Network and Internet Connections.
-
Check host name.
-
Check IP address.
-
Check default gateway.
-
Check DNS address.
9. Check internet connection cables.
10. Check the HOSTS File.
The HOSTS file is a text file that you can edit with any text editor (such as Notepad). If your network uses HOSTS files for host name resolution and you cannot connect to the other computer using its host name, there may be an invalid entry in your HOSTS file. Search your HOSTS file for the host name of the other computer, verify that there is only one entry per host name, and then verify that the entry for the host name of the other computer is valid.
How to solve TCP/IP configuration error?

Hi,
You said there is no problem when you are using an FTP. Your only problem is browsing a website, right? First, replace your UTP or Network Cable, and then open a command prompt and type ping (space)(your gateway)(space)–t ex: ping 192.169.21.179 –t, It should look like this:
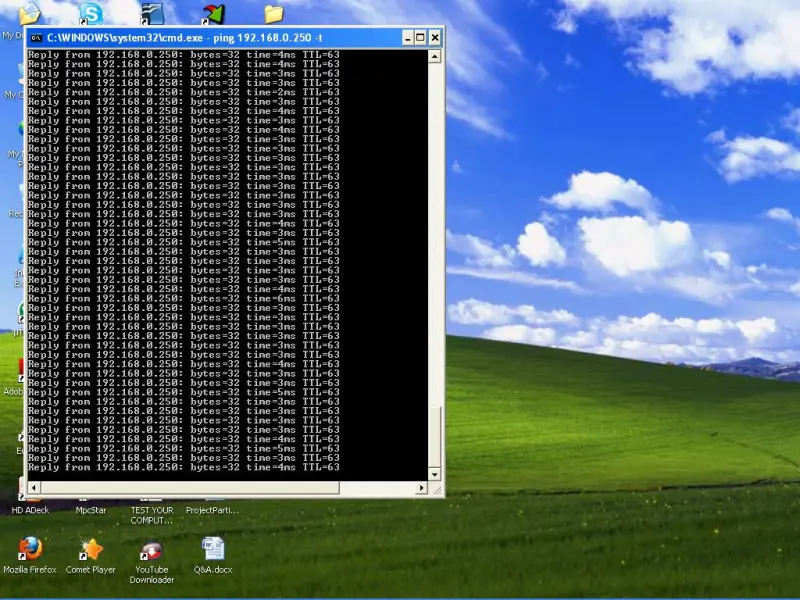
If you don’t see a request time out, then your connection is good.
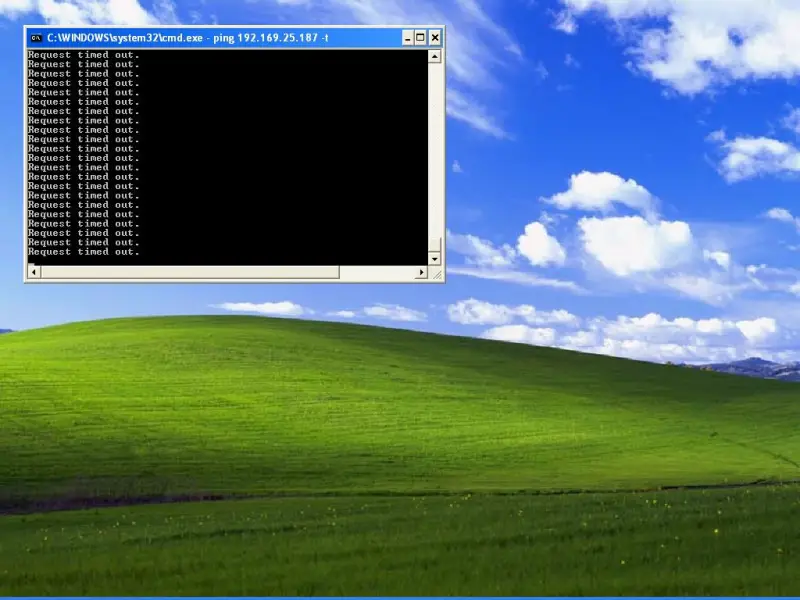
Now let’s clear your browser file using CCleaner. Here is the link: http://www.piriform.com/CCLEANER. After the download is finished, install it in your computer. Just follow the simple installation wizard, and after the installation, double click the CCleaner shortcut icon in your desktop, and CCleaner program will show just like this:
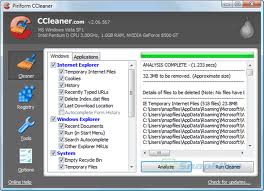
And then click the Cleaner Tab in the left corner of the program. Do not edit the setting of the CCleaner if you don’t know what it is, besides it’s already in default settings. Click the run cleaner button in the lower right of the program. After the process is finished, close the program. If this does not solve the problem, let’s move on the next step. Change the setting of your network connection:
On the right side of your Toolbar near the Date/Time Control, left click the Local Area Connection. It looks like this:
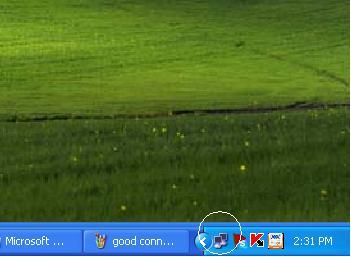
Then click the properties button to show the Local Area Connection Properties. Locate and left click the Internet Protocol TCP/IP on the scroll down menu, and click the properties button.
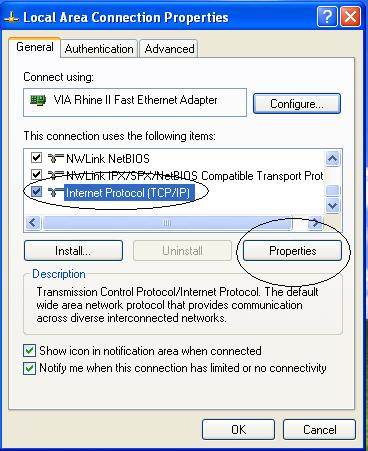
The Internet Protocol (TCP/IP) will display, check your IP address, Subnet mask, and Default gateway if correct.
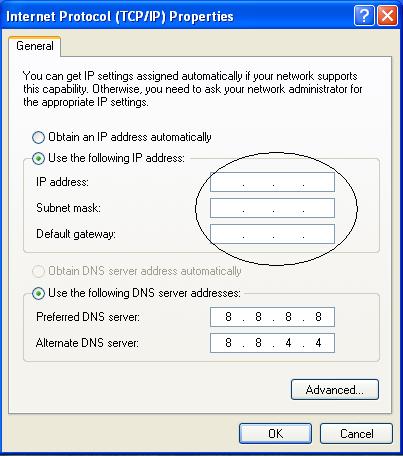
After you check your IP address, let’s go now to the DNS. You can use the router IP or even the DNS that is provided by your Internet provider or you can use any Free Public DNS Server.
Use this DNS: in your Preferred DNS server puts 8.8.8.8, and in your Alternate DNS put 8.8.4.4, it should look like this:
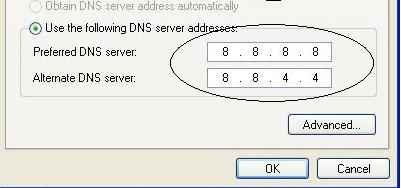
Now try surfing the Internet, It should be working now. Hope this help.
Regards,
Bert