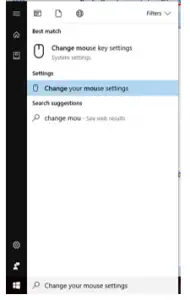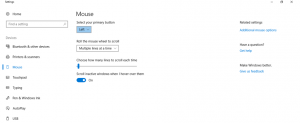Hello everyone, I am working with windows 10 and my laptop touchpad not working. I tried to restart my system if there any troubleshooting process so that I can work out with this problem. Thanks in advance for the help.
How To Fix Laptop Touchpad Not Working Problem In Windows 10?

To resolve this error try the solution given below:-
1. Press the window key and search for change mouse settings. You can use the arrow and tab key to navigate.
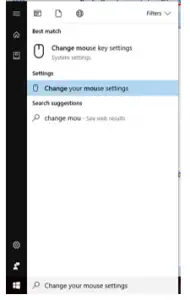
2. Locate the touchpad setting.
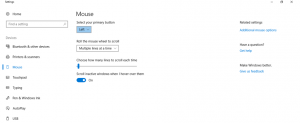
That is present at the right side of the screen.
3. Check that the mouse touchpad is enabled, if not enable it.
4. Click on Apply then OK.
If the problem continues to visit the customer service.
How To Fix Laptop Touchpad Not Working Problem In Windows 10?

When you install Microsoft Windows in a laptop, it should also install the generic drivers for pointing devices like the mouse and touchpad so both devices can work automatically once the operating system is installed. The separate driver for the touchpad that comes with the laptop is only optional. You can install it if the touchpad is not working properly.
If you upgrade your operating system from Windows 8.x to Windows 10, you should reinstall the touchpad driver that came with your laptop and make sure the driver supports Windows 10. If the one that came with your laptop doesn’t support Windows 10, visit your laptop’s manufacturer website and download the driver. Also, check if your touchpad is enabled in Windows 10.
Click “Start,” “Settings,” “Devices” then select “Mouse & touchpad.” Scroll down and look for “Additional mouse options” at the bottom of the screen and click it. In the Mouse Properties window, click the tab that lists your laptop’s touchpad like “Dell Touchpad” or something similar. If you don’t see that tab, look for a tab called “Device Settings” or “ELAN” and select it.
Under “Devices,” select the touchpad and click “Enable.” See if this works. Also, check the special buttons on your keyboard if there is a button to enable or disable the touchpad.