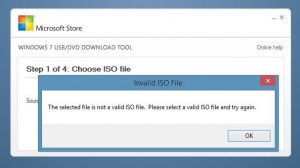Whenever I am opened or trying to burn any ISO file using power ISO, but each time I double click on that file, it give me an error message the file format is invalid or unsupported for power iso file.
How To Fix The File Format Is Invalid Or Unsupported Power Iso Occur

also have screenshot of that error message,
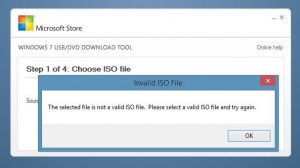
For reducing that error, we have to follow some instructions
- Download ImgBurn software from here.
- Install it, and then click create an image from file.
- Now, drag and drop any ISO file to ImageBurn window.
- Choose any location to save that ISO file.
- Click on the Options tab on the right side of any tab.
- Finally, click the Build button to save the edited file.
How To Fix The File Format Is Invalid Or Unsupported Power Iso Occur

PowerISO is designed to open ISO files and other CD or DVD disc image formats. If the application is throwing an “invalid file format” or “unsupported file format” that would mean your ISO file is corrupt or damaged. If this happens, PowerISO will not be able to open or mount the file. The following are the supported disc image formats:
- ISO (Generic CD images)
- BIN/CUE
- BIN (CDRWin)
- IMA/IMG (Generic disk images)
- CIF (Easy CD Creator)
- NRG (Nero – Burning ROM)
- IMG/CCD (CloneCD)
- MDF/MDS (Alcohol120%)
- VCD (Farstone Virtual Drive)
- VaporCD (Noum Vapor CDROM)
- P01/MD1/XA (Gear)
- VDI (Virtuo CD Manager)
- C2D (WinOnCD)
- BWI/BWT (BlinkWrite)
- CDI (DiscJuggler)
- TAO/DAO (Duplicator)
- PDI (Instant Copy)
- DMG (Apple disk image)
If you haven’t updated yet to the latest version, go to the PowerISO Download page and download the latest version. The latest version at the moment, PowerISO 7.5, supports Windows 98, Windows Millennium, Windows 2000, Windows XP, Windows Vista, Windows 7, Windows 8.x, and Windows 10 including Windows Server 2003.
It requires 166 MHz Intel Pentium or equivalent AMD or faster processor, 64 MB RAM, and 10 MB free space. If you still can’t burn the file, check that the ISO file is still valid by mounting it with DAEMON Tools. Download the latest DAEMON Tools Lite and install. Once installed, start Windows Explorer then right-click the ISO file and select to mount the file.
On the other hand, if the file can be mounted with DAEMON Tools, use DAEMON Tools instead to burn the file or use ImgBurn.