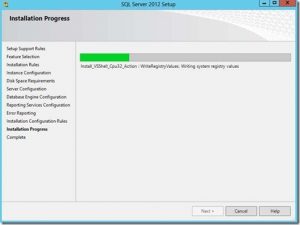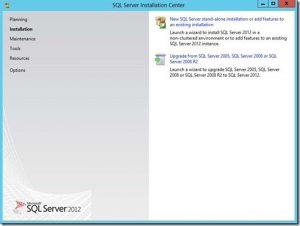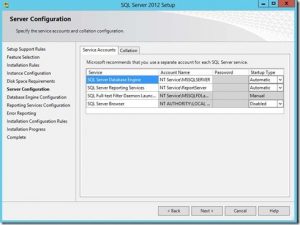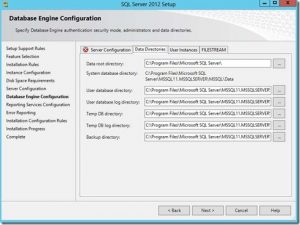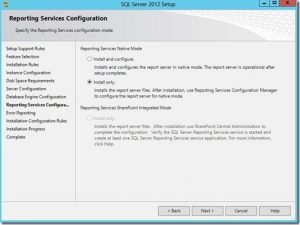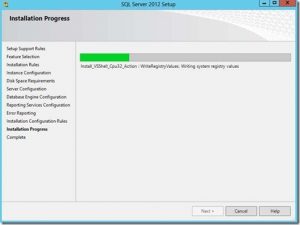I am learning SQL Database management and I don’t know how to install Microsoft SQL server windows 8 operating system . Can anyone guide me through the steps to install Microsoft SQL server in windows 8 operating system? Thanks in advance.
How To Install Microsoft SQL Server Windows 8 Operating System?

For newer users, it’s not a conundrum to install Microsoft SQL server in windows 8. Firstly you need to enable Microsoft.Net Framework 3.5 SP1 or you can download and then install Microsoft .Net Framework 4.0
You don’t need to install both. Install any one of them. Now you have to download Microsoft SQL Server 2014 Express (preferred) and then run it and follow the instructions given in the setup wizard to continue the installation process. While installing choose the designation where you want that software to be installed. A shortcut will be made by wizard itself.
Keep in mind the various requirements for the software:-
Operating system—Windows 10, Windows 7, Windows Service Pack 1, Windows 8 and
Windows 8.1
Processor— You will need an Intel processor having at least speed equal to 1GHz or more.
RAM—Minimum 512 MB but 4 GB is preferred for SQL Server Express with tools and Reporting Services
Hard Disk Space— At least 4.2 GB HDD space.
Various steps are as follows:-
1. Open the install program and choose the first choice to install a new stand-alone installation.
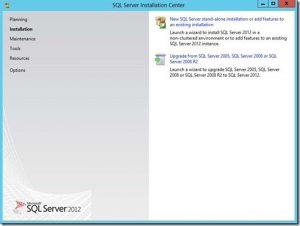
2. Here you will be allowed to read User License Agreement and then click next. Then you can add features of your choice as required and can change the folder if you don’t want it to save at the default location. Then click next.

3. Here you need to configure the SQL instance. Choose the setting to Default instance.

4. Now you will come to Server Configuration window. You can keep it default.
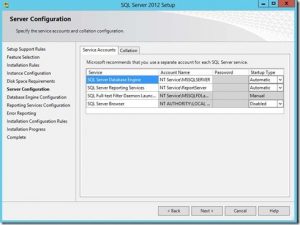
5. In the Database Engine configuration window, there will be a Server Configuration tab which helps you to select whether you want to authenticate windows accounts or windows account and SQL accounts. If you choose both then choose the Mixed mode. Set the password too.

6. Either leave the default values in Data Direction tab. Here basically you will change the locations of various files that SQL uses. Click next to continue.
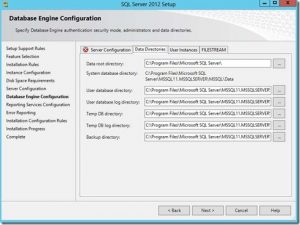
7. Click on Install only and then click next.
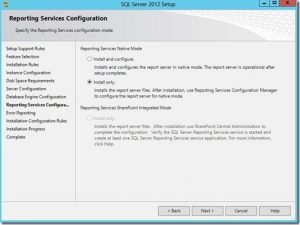
8. On the Error Reporting step, you would be asked that will you consider sending error reports to Microsoft so that they can know the issue and take considerate measures to improve future releases of SQL server.
9. After clicking next the installation will begin and let the process of installation be completed. Till then you will have to wait.