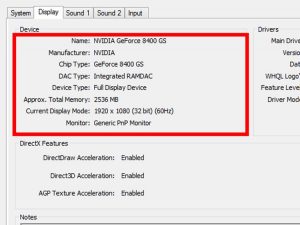Asked By
Baker Jack
0 points
N/A
Posted on - 01/15/2017

Guys I Want to play some high-end video games on my computer. But don’t know how to look for my GPU specifications so that I can install games accordingly. I am using Windows 10 OS. So can anyone tell me how to check what my graphics card on Windows OS is?
How To Know What Is My Graphics Card On Windows OS.

Graphic card is a component is a component of your PC which boosts the ability of your PC to play high spec video games and high definition videos. You can know about the details of your graphic card in Windows OS using following steps.
1) Via Device Manager:
a) Go to the device manager from control panel via Devices and Printers options.
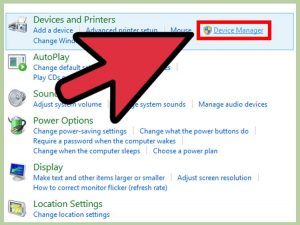 b) Now look for the graphic card installed in your PC under Display adapters entry.
b) Now look for the graphic card installed in your PC under Display adapters entry.
 c) After which you can see the details of your graphic card by double clicking on it and after that on the details tab.
c) After which you can see the details of your graphic card by double clicking on it and after that on the details tab.
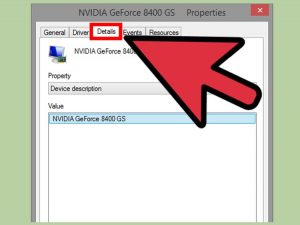
2) Via DirectX Diagnostics.
a) Open the Run box by tapping Windows+ R keys.
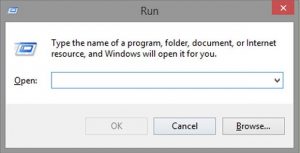 b) Now type “X diag” in the Run box and press enter.c) After some time the program will load up, and the diagnostics window will appear. Now go the Display menu at the top of the.
b) Now type “X diag” in the Run box and press enter.c) After some time the program will load up, and the diagnostics window will appear. Now go the Display menu at the top of the.
 d) Now you will see all the details of the active graphic card installed in your PC including chipset, manufacturer, memory, display mode, etc.
d) Now you will see all the details of the active graphic card installed in your PC including chipset, manufacturer, memory, display mode, etc.
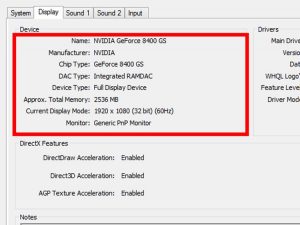
There are few other ways too through which you can know about your graphic card, but these ways can be used in all Windows OS.
How To Know What Is My Graphics Card On Windows OS.

If you want to know some of the details about your video card, like what the previous post said, you can use the “dxdiag” utility or the DirectX Diagnostic Tool to display the specifications or properties of your video card. To try this, click “Start”, “All Programs”, “Accessories”, and then select “Command Prompt”. In the command prompt window, type without quotes “dxdiag” then hit Enter.
Wait until the tool completely loads then select “Display” tab. You should see the details on your video card like the video card chipset type, amount of video RAM, DAC type, video card manufacturer, and others.

Aside from using the built-in DirectX Diagnostic Tool, you can also use CPU-Z. It is a free application that collects information on several of the main devices on your system like the processor name and number, process, package, codename, cache levels, and more; motherboard and chipset; memory type, size, SPD or module specifications, timings, and more; and real-time measurement of the internal frequency of every core, memory frequency, and more.

To check the properties of your video card, in CPU-Z, select “Graphics” tab. It may show you some other useful information about your video card.




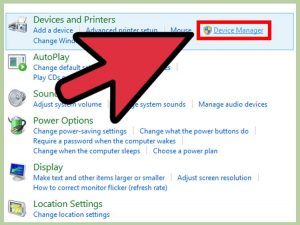 b) Now look for the graphic card installed in your PC under Display adapters entry.
b) Now look for the graphic card installed in your PC under Display adapters entry. c) After which you can see the details of your graphic card by double clicking on it and after that on the details tab.
c) After which you can see the details of your graphic card by double clicking on it and after that on the details tab.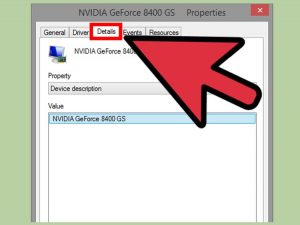
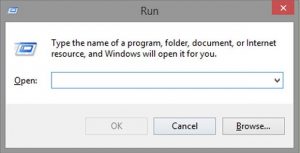 b) Now type “X diag” in the Run box and press enter.c) After some time the program will load up, and the diagnostics window will appear. Now go the Display menu at the top of the.
b) Now type “X diag” in the Run box and press enter.c) After some time the program will load up, and the diagnostics window will appear. Now go the Display menu at the top of the. d) Now you will see all the details of the active graphic card installed in your PC including chipset, manufacturer, memory, display mode, etc.
d) Now you will see all the details of the active graphic card installed in your PC including chipset, manufacturer, memory, display mode, etc.