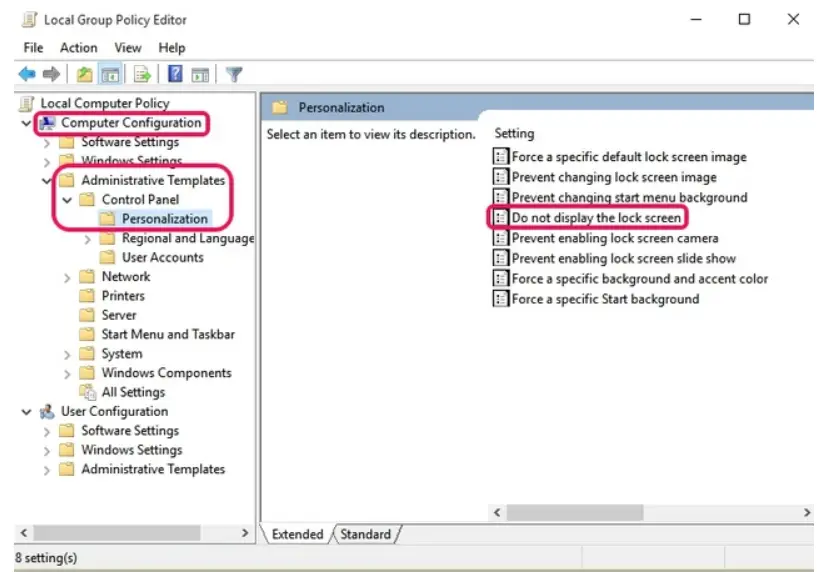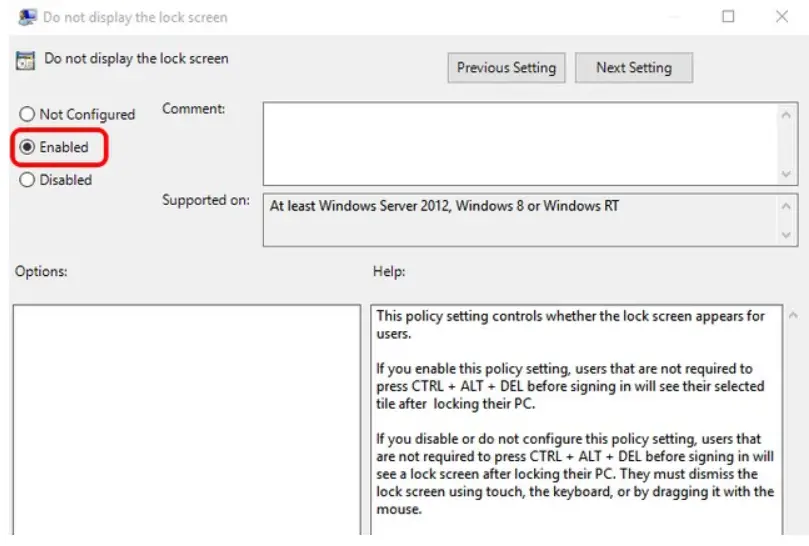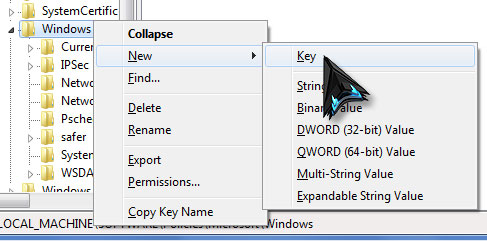How To Remove/disable The Windows Lock Screen In Windows 10

I find the Windows lock screen to be very annoying. Once we boot the system, we have to perform one additional click to be able to enter the password. Is it possible to remove/disable the Windows lock screen in Windows 10 or is it impossible to do so?