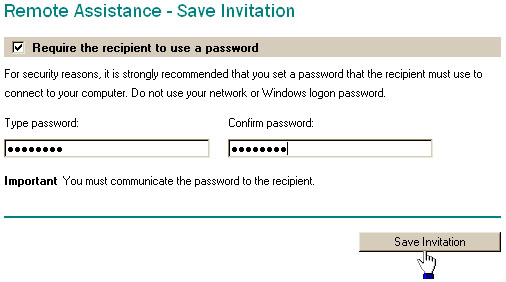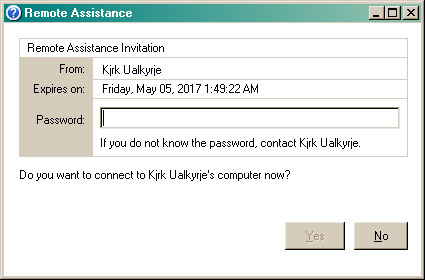How To Send Remote Desktop Assistance In Windows

I want to invite a person, so for that, I want to send remote desktop assistance in Windows. Can anyone help me with the steps for the same?