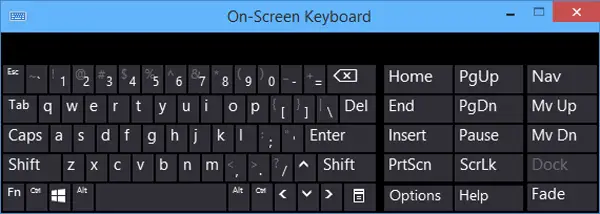How To Start Virtual Keyboard On Windows 10

I was wondering about the alternate input methods to my computer in addition to the keyboard and it struck me that Windows also has an on-screen keyboard. I was wondering how to start a virtual keyboard?