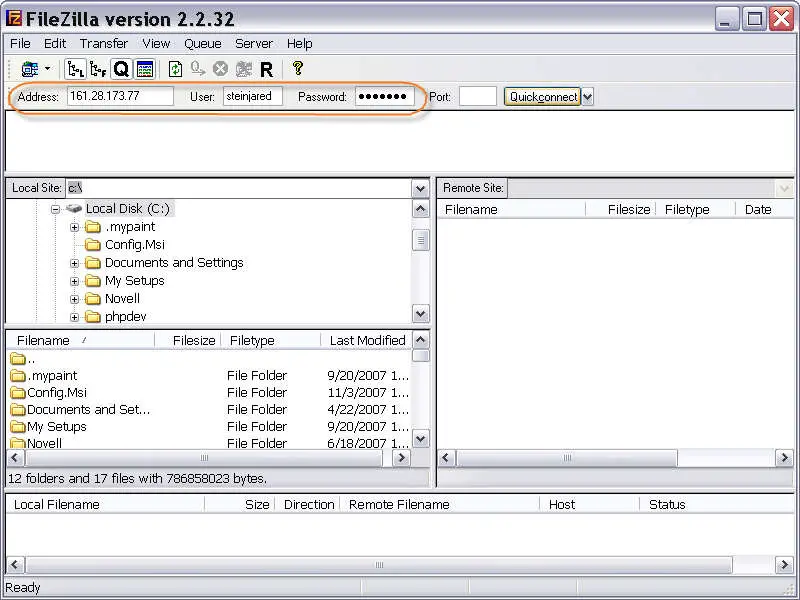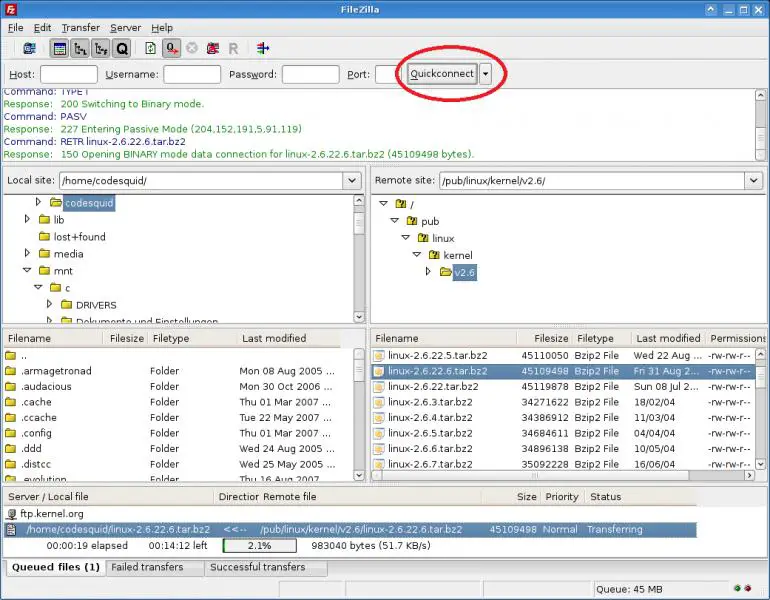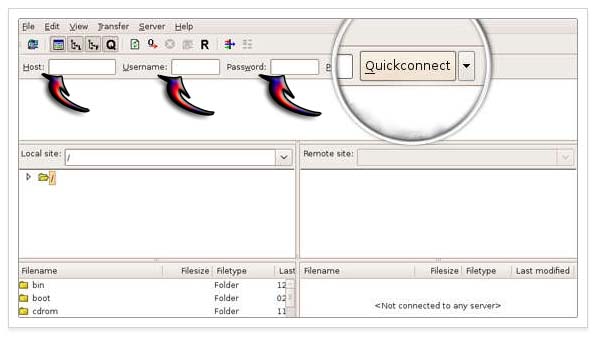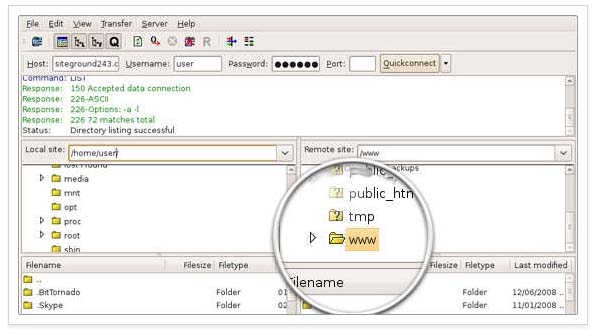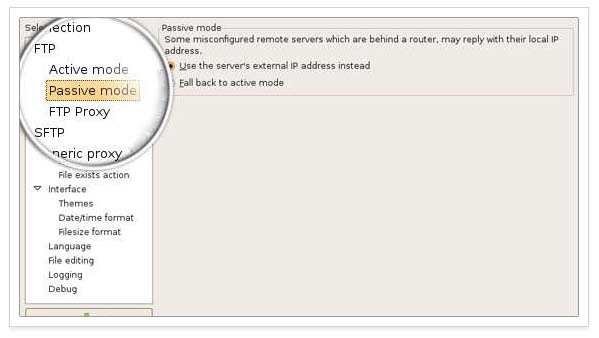Asked By
Davis Avon
20 points
N/A
Posted on - 06/30/2013

Hello Dear Friends,
I have recently downloaded FileZilla FTP, I would like to know about how to use the same for downloading files from FTP Servers, Please explain me the detailed process.
Thanks & Regards,
Davis Avon
How to use FileZilla FTP

Hi Davis,
FileZilla FTP client allows you to transfer or upload your website on the internet. This is the most and common software used by many Web Developer. Now, I'm going to teach you how to use FileZilla FTP client. Here are the instructions you must follow:
Step 1: You have to enter first the domain name and your username and password. Use the username and password you use when you logged in to your control panel. Don't bother to make any changes in FTP port since it has a default of 21.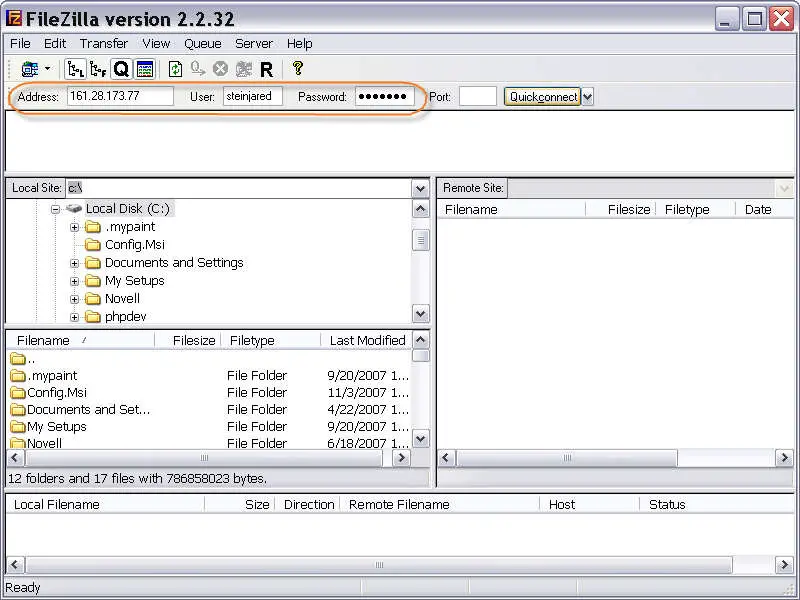
Step 2: After filling up all the information needed click the "Quickconnect" or press the alt+q key then a list of files will be displayed.
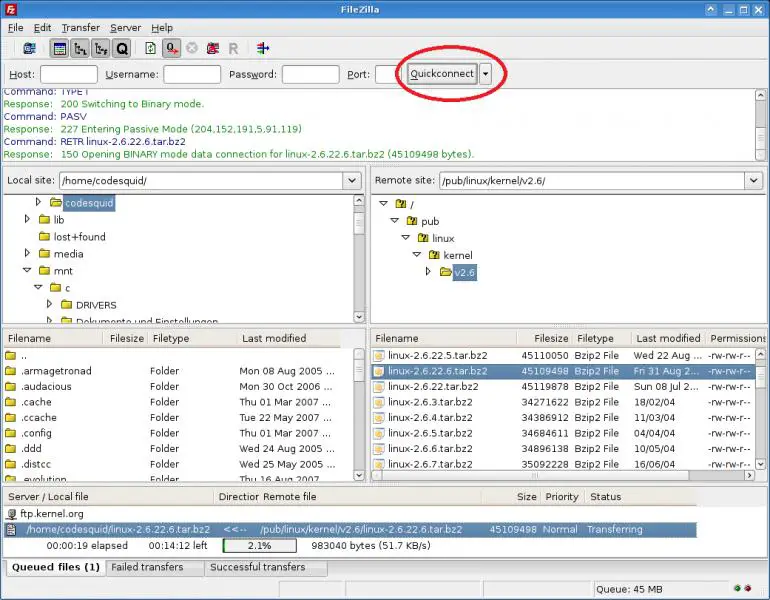
Step 3: Search and double click the "www" folder.
Step 4: Choose a file you want to upload. You need to drag and drop them inside the "www" folder.
How to use FileZilla FTP

The FileZilla Client is a free, quick, and dependable cross-platform SFTP, FTPS, and FTP client that offers lots of handy features and displays an intuitive graphical user interface. The latest version is FileZilla Client 3.7.3 and it includes some of the following features:
-
Easy to use client that supports FTP, FTPS or FTP over SSL / TLS, and SFTP or SSH File Transfer Protocol.
-
Client is cross-platform and works on Windows, Linux, Mac OS X, BSD, and more.
-
It works on IPv6 and supports different languages.
-
It allows resume and can transfer large files bigger than 4 GB.
To download this version, visit FileZilla Client 3.7.3. If this is the first time you’ll be using FileZilla Client, here’s a simple procedure on how to use it. First, download the latest version and then install it on your computer. After installing it open the program. Enter the domain name in the Host field or simply use the server’s IP address instead.
In the Username and Password fields, enter the username and password you used when logging in to your cPanel. Use 21 in the FTP port and then click Quickconnect to login to your account. See image.
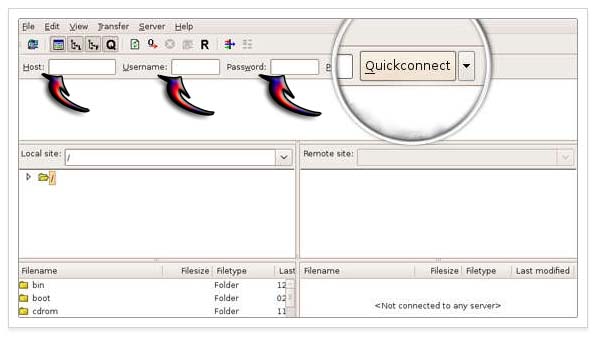
In the lower panel the file listing will appear. Find the “www” directory and then double-click on it. It is linked to your public_html. See image.
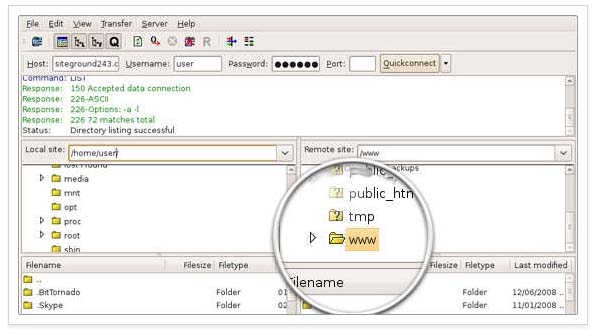
Lastly, select the files you need to upload. Drag-and-drop them under the “www” folder and then wait for the transfer to finish. Make sure the connection is set to “Passive mode”. See image.
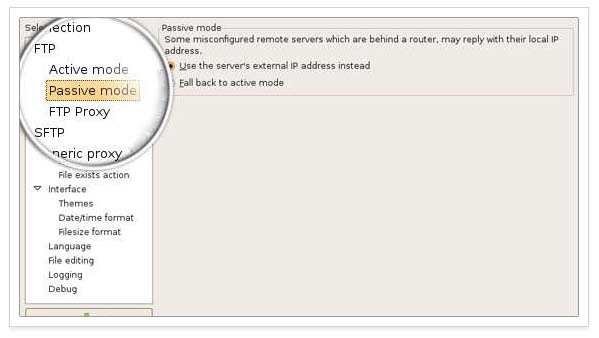
Also watch “How to use FileZilla FTP – Download Install | video by TechyV” to better understand it.
[video:http://youtu.be/o-uOvJOrEPY]