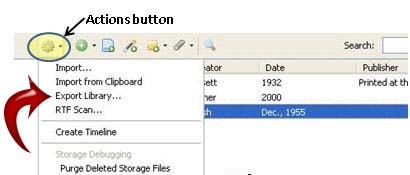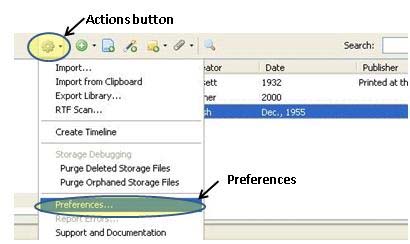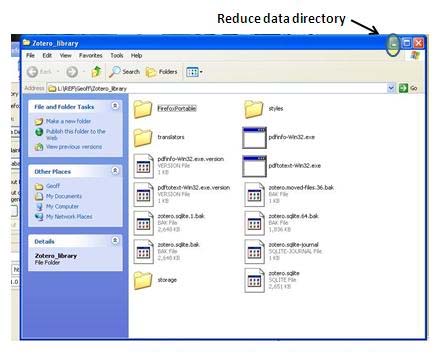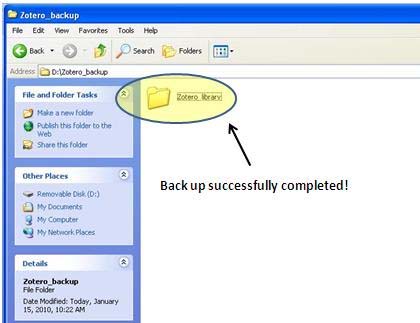Asked By
Guy R Adams
10 points
N/A
Posted on - 11/16/2014

I have downloaded and installed Zotero referencing software. I have managed to get this software working in Windows and with Microsoft Word after a lengthy trial and error session. I have a large library of references which I would like to export but I am not quite sure which file format to use for the export. I would like someone to give a brief explanation for the common file type that you can use to export a list of references from Zotero to Microsoft Word.
How to Use Zotero Referencing Software

Zotero is a research tool which helps us to collect, organize, cite and share the sources. It is an open source program. It helps us to make well organize all the web screenshots and PDF files. You can make your PDF’s available to the search. It has the capacity to detect the proxy servers automatically. It supports all file types, attachments, notes, links and snapshots, translators, creating bibliographies and you can organize collections, tags and searches. You can also use Google Docs along with Zotero.
How to Use Zotero Referencing Software

Zotero allows importing and exporting of your library as a Zotero RDF file but unfortunately, exporting or importing using this file format will not result in an exact copy or accurate copy of your library. If you want to export your entire library, click the gear icon in the Zotero toolbar and then select Export Library. See image.
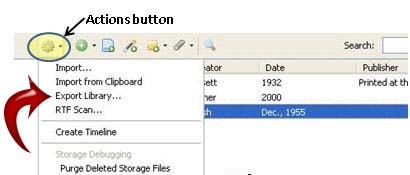
Note that group libraries are not included in the Export Library. When exporting your library, you can select individual items or individual collection then right-click and then select the Export option to be able to export only a portion of your library. However, import or export is not recommended if you want to transfer the entire Zotero libraries between systems.
On the other hand, if your reason for exporting the library is for backup purposes, here is the right way to do it. Click on the gear icon in the Zotero toolbar and then select Preferences. See image.
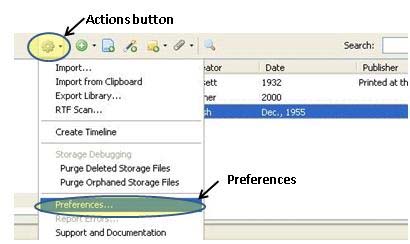
In Zotero Preferences window, select Advanced tab and then click Show Data Directory. See image.

This will then open your Zotero data directory. When the window or the data directory opens, minimize it but don’t close it. See image.
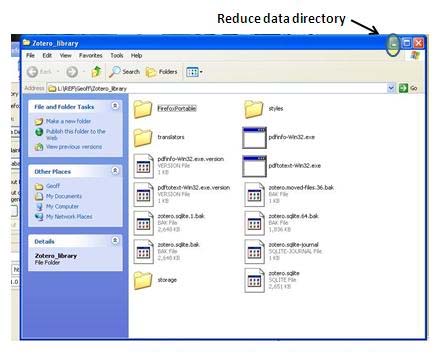
After this, exit Zotero and Mozilla Firefox. Go back to the Zotero data directory you minimized. Click the Up button to go one level higher in your directory. See image.

On the next level of the folder, find the folder “Zotero_library” and then copy it. See image.

Paste the folder to another folder or to a USB flash drive. When copying is finished, you have successfully backed up your Zotero library. See image.
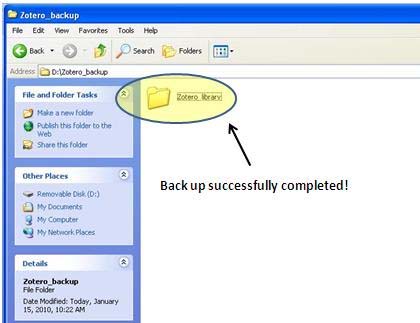
If you want to download and install Zotero, visit Zotero for Firefox and Zotero Standalone.