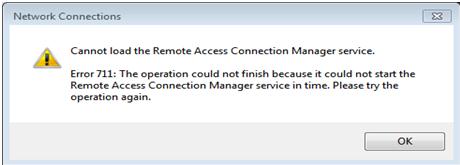Asked By
Laban
40 points
N/A
Posted on - 06/21/2011

Hi experts,
An error message has been bothering me lately, rather since I started using programs which uses the remote access connection manager. I have internet broadband connection. Using Windows 7 pro and I cannot load the remote access connection manager service.
The actual error reads;
Network Connections
Cannot load the Remote Access Connection Manager Service.
Error 711: The operation could not finish because it could not start the Remote Access Connection Manager Service in time. Please try the operation again. ”
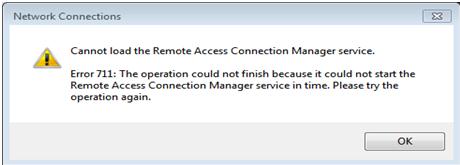
I found some info which explains that I should load the following dependent services manually.
Telephony
Remote Access Connection Manager
Remote Access Auto Connection Manager
Telephony on my computer is already running, the Remote Access Auto Connection Manager depends on Remote Access Connection Manager, when I try to start the Remote Access Connection Manager service I get the error message:
Services
Windows could not start the remote access connection manager service on local computer
Error 1068: The dependency Service or group failed to start. ”
The Remote Access Connection Manager depends on Telephony (which is already running) and Secure Socket Tunneling Protocol Service.
So I'm at a loss and would like someone to help me out, any solid solutions to fix this?
Thanks.
I cannot load the remote access connection manager service

Network Connections: Cannot load the Remote Access Connection Manager Service
Remote Access Connection Manager, has the most important function in remote access. Remote Access Connection Manager Service rules the remote access connection, that allows clients to connect on the remote server. With this service, the client can connect to the remote computer through internet or through local area network. Without this service remote connection will not be established.
Here’s the guide to start the Remote Access Connection Manager:
-
Click Start then Run or just press Window+R, Run dialog pops-up.
-
Write COMPMGMT.MSC on the run dialog box ; then press enter or click Ok to run the Computer Management.
-
On the Computer Management window, navigate the Services and Applications, Services.
-
On the right pane, you will see the list of services. Locate for the service named “Remote Access Connection Manager”,
-
Double click the Remote Access Connection Manager service; then Remote Access Connection Manager property window pops-up.
-
On the Remote Access Connection Manager property window ; under the General tab, on the Service Status click Start button to start the service. Note, if the Start button is shaded or disabled, it means that the Remote Access Connection Manager has been already started.
-
Click Ok to close the Remote Access Connection Manager property page.
Now, let’s dive in to the topic or the issue. The issue comes or occurs, when an error occurs on the registry keys or the entry string is corrupted.
This issue can be solved through the Windows installation repair. In general, whatever Windows operating system you have installed in your computer, there is a built-in repair on the installation disk. The built-in repair, removes all corrupted system files and correct invalid entries on the registry or cleans-up the registry entries.
Just boot in your Microsoft Windows Installation disk and if the Repair option is prompted; choose to repair and follow the instructions on the wizard. The wizard is self explainable, just a little confusion may be encountered, when it comes to technical terms. So you must be familiar with some operating system terminologies.
You may also use the command line interface external command CHKDSK /F on the command prompt, to examine your hard disk drive for possible error, as well as your system files. Here’s the guide how to do the fix:
-
Click Start then Run, Run dialog box appears,
-
Write CMD.EXE on the run input box then click Ok. A black screen will comes-up and this is your command line interface (CLI).
-
Type CHKDSK /F then PRESS ENTER on the command prompt.
-
The CHKDSK will schedule to run on the next start-up. Reboot your computer.
-
On the start-up, it will fix all error found in your hard disk drives and system files. Just wait for the wizard to finish.
If this option doesn’t fix the issue. You may proceed on to our next alternative. This is by tricking our operating system by clearing temporary files.
Navigate the C:WINDOWSSYSTEM32LOGFILESWMI. Right click o the RTBACKUP folder then properties/security and then take the ownership for this folder (please consult your windows help on how to take ownership). After taking ownership, delete all file contents of the folder (just inside the RTBACKUP folder). Do not delete the folder. Then reboot your computer.
If can’t do taking ownership of the folder, boot your computer in safe mode and be sure to have an administrator privilege then proceed on deletion of the RTBACKUP folder contents.