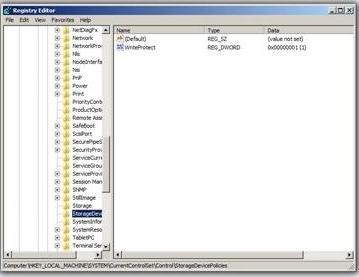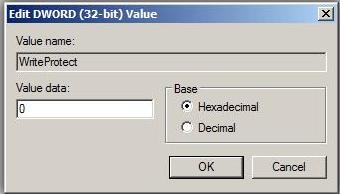Asked By
shafai
10 points
N/A
Posted on - 06/07/2012

I cannot write or delete files with my pendrive.? its display a message says it is write-protected. I have tried using "attrib command of DOS and yet again it says the same message. There is no protect/unprotect switch in my pendrive.
I cannot write or delete files with my pendrive ?

Method # 1

People have seen the following errors when their thumbs drives, memory card etc becomes write protected.
-
Cannot copy files and folders, drive is write protected
-
Cannot format the drive, drive is write protected
-
The disk is write protected
-
Remove write protection or use another disk
-
Media is write protected
Some times people say that suddenly their drive become write protected and they are not able to delete any files and folder on the drive and also not able to copy new files and folder to USB portable drive.
Let’s see how can you remove write protection on your portable devices like pen drives, memory cards, iPod and other USB mass storage devices.
Fix:
Write Protection on any portable USB Device can be applied by the physical lock provided on the card adjuster or some times provided on the pen drives, so make sure to make your drive not write protected by moving the lock in right direction.
But even after moving the physical lock for write protection the problem can happen due to some virus action. This happens when some virus or script which applies with modifying the registry to make any drive write protect when connected to the computer, In that case follow the procedure below to remove write protection from your pen drive.
1. Open Start Menu > Run, type regedit and press Enter, this will open the registry editor.
2. Navigate to the following path:
HKEY_LOCAL_MACHINESYSTEMCurrentControlSetControlStorageDevicePolicies
Note: If the registry key StorageDevicePolicies key does not exist, you will need to create it
Download this batch file called add.bat and double click after download the key will be automatically added to registry.
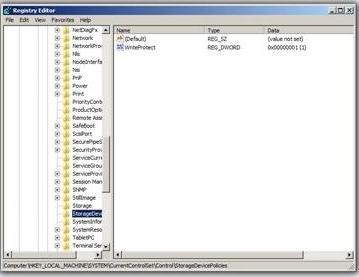
3. Double click the key WriteProtect in the right pane and set the value to 0 in the Value Data Box and press OK button
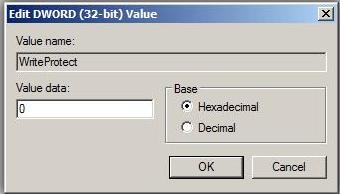
4. Exit Registry, restart your computer and then again re-connect your USB pen drive on your computer. That is it, done.
Method # 2
If the above method does not work for you, follow the below steps:
1. Copy all the important data from this drive to your computer because this method will format the drive and erase all the data on the pen drive.
2. Now download the Apacer Formatting Utility, Unzip this utility to a folder on your hard disk, preferably on a folder on desktop screen for easy access (Do Not Try To Save it on pen drive). Keep your pen drive plugged in, and double click on the Start.bat file in the folder where you unzipped the above utility. This will start formatting your pen drive, wait till the formatting completes and the LED on your pen drive stops blinking. Remove your pen drive after then and plug it in again.
Method # 3
The above two steps will solve the problem. If you still face the problem, follow the below steps:
1. Goto Start > Run, type cmd and press enter, this will open command prompt.
2. Type the following command on the command prompt replacing X with the drive letter of your pen drive.
CHKDSK X: /F
The above two methods will help you fix the problem.
Note: For all those who are out of luck in fixing the problem with their portable drives, I would suggest you to get your drives checked or replaced by the manufacturer to fix it for you