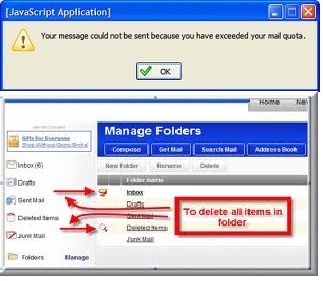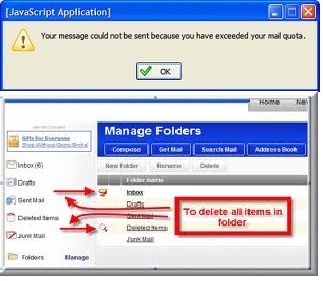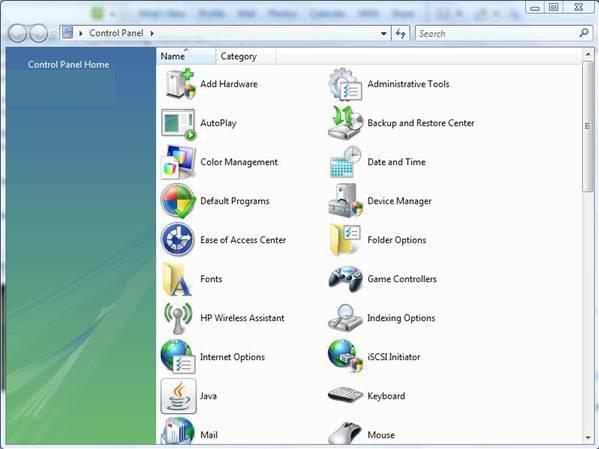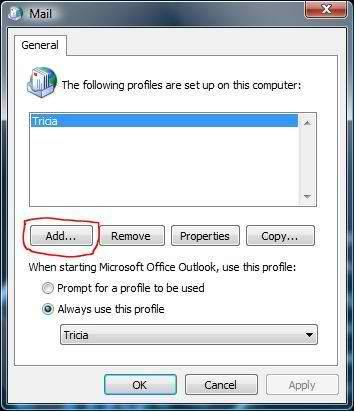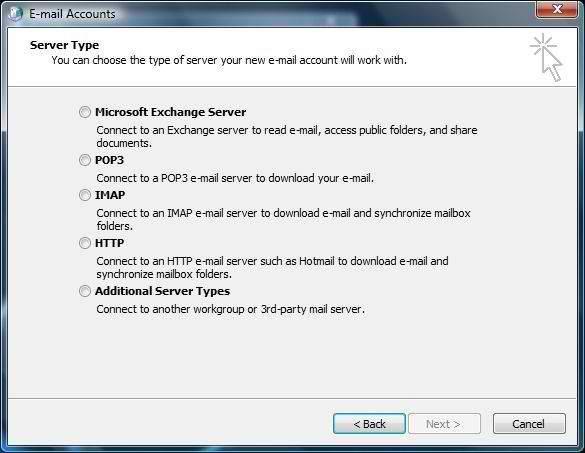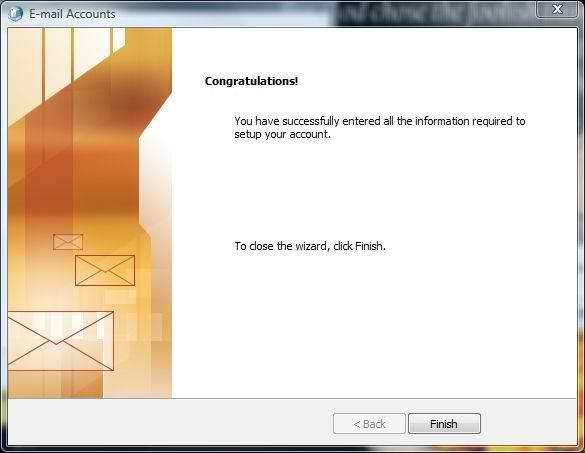I'm using Microsoft Outlook in my office as a way of communication to other branches we have.
Lately, I was wondering I didn't receive any e-mails for 2 days already.
I can send emails, but then I cannot receive incoming e-mails.
I have received several calls saying that they e-mailed me but yet I didn't receive any.
Why is that so?
What do I do to receive e-mails again?
Answered By
Harry24
0 points
N/A
#97639
I can’t received e-mails in my MS Outlook

Hello Alfred
Did you make sure there are no emails in the junk email folder, your incoming emails might have gone there for some reason.
It could also be the work of virus. Make sure you have an anti-virus and a firewall on your computer. Windows Firewall is alright but make sure it is turned on. Microsoft Outlook is vulnerable to attack. Some viruses use emails to spread and infect many systems as possible.
If you are using Microsoft exchange server email account there could be something wrong with your server.
Check whether others in the network has the same problem.
I can’t received e-mails in my MS Outlook

Greetings…
I have some possible solutions for this kind of problem. I already solved this when i was a beginner using Microsoft Outlook. You can follow step by step instructions as i provided and i hope it will help you to solve your problem. The following are:
If you are using Microsoft Outlook 2010 here the step.
* First, you must start Microsoft outlook 2010 and then on the top left side you can locate the File menu and then click info or click account setting.
*Second, Select list from account setting and on email tab you must click new and select email account and follow by clicking next button.
*Third, after that you must select the manually configure server settings or clicking additional server types checkbox then you must click again next button.
*Fourth, it will appear the internet E-mail just click next and in the server information section you must select IMAP for account type this will be your name box, after that enter your name exactly as you want it to appear to recipients then proceed to next step.
*Fifth, you will see also the E-mail address box, you must type your e-mail address and in the User name box, type your account name followed by password box, type also your password then proceed to six step.
*Sixth, you will notice or check the incoming mail server box, type the name of your IMAP4 server and at the outgoing mail server SMTP box, you must type the name of your SMTP server. take note also IMAP4 is a retrieval protocol and you must have SMTP to send your messages and click again the next button. After you have completed entering this configuration or information you must click the finish and well done.
If you are using Microsoft Outlook 2007 here the step by step:
*First, Open again Microsoft Outlook 2007 then go or click ot TOOLS menu then click account settings and you must click new.
*Second, After clicking new you must click again Microsoft Exchange, POP3, IMAP, or HTTP and then clicking again the Next button then proceed for the third step.
*Third, you will see the AUTO ACCOUNT SETUP dialog box and then click and select MANUALLY CONFIGURE SERVER SETTINGS or Additional serer types and then clicking again the next button then proceed to next step.
*Fourth, you must click Internet E-mail and then click Next again and you will see Server information section you must select IMAP for account type and then type your name exactly in YOUR NAME BOX as you want as appear to recipients.
*Fifth, type your email address in the E-mail address box followed by username and password then proceed to next step again.
*Sixth, Type the name of your IMAP4 server in the INCOMING MAIL SERVER box and type also your SMTP server in OUTGOING MAIL SERVER SMTP box. Click next after you completed this configuration and click FINISH and well done.
FYI/ADDITIONAL INFORMATION: sample of SMTP is smtp.mail.yahoo.com for POP3 pop.mail.yahoo.com if you are using yahoo mail to receive message from it.
I hope it will answer and solve your problem.
I can’t received e-mails in my MS Outlook

Microsoft Outlook allows you to send and receive email messages. This software is used preferably by most ISP subscribers. The features of this software is amazing allowing you to customized folders and files.
What needs to be done to enjoy Microsoft Outlook is to configure the settings, set-up incoming and outgoing server information. Most error encountered by Microsoft Outlook is the incoming email messages.
However, you should get an error messages regardless what happens. But in your case, there is none -meaning there is no error messages pop-up.
The best steps to do is to check your email quota if it exceeded the allowable storage. Most Internet Service Provider has limitation on how many MB of email messages that you are allowed to store in webmail server.
Log-in to webmail and check your email quota/limitations. You will notice that webmail quota reaches to 100% mailbox capacity. Delete some email messages in inbox, Outbox, sent items, draft, deleted folder and other saved documents that is good enough to decrease email quota.
After you delete some email messages and quota has decreased from 100% to allowable mailbox capacity, you need to activate the Delivery on Microsoft Outlook.
Go to Tools, Account Settings
Highlight your Account Name and click Change
Click on More Settings and go to Advanced tab
Look for Delivery and check the box on the following;
Check the box on Leave a copy of messages on server
Check the box on Delete messages on numbers of days you want
You can also check the box on Delete messages on webmail server when email is deleted from deleted items.