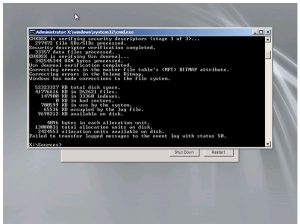Asked By
Bell Keny
5 points
N/A
Posted on - 04/06/2017

I am facing a problem. Whenever I start my computer, CHKDSK asks me to run a test. Then I am forced to run the test. When I run the test, the screen shows a message saying, an unspecified error occurred 766f6c756d652e63 461, and the computer does not start. Please help.
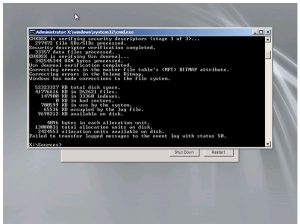
I Get A Message, An Unspecified Error Occurred 766f6c756d652e63 461 In Windows.

There are two answers to your problem. Try both of them as per your convenience.
- You can fix it as follows. Assign a keyword to the system reserved memory. Then go to Tools menu. Under the properties tab, click on the link that says, ‘check this error.’ It will scan the error and ask you to unmount the drive. After you unmount the drive, mount it again and then run it. Scan for errors again, and your problem will be fixed.
- Put the Windows 7 Operating System DVD in the DVD/CD writer of your computer and run it. You see the installation menu. Click on ‘Repair.’ Run the CHKDSK command on each drive independently. Restart your computer after the scan is completed.
I Get A Message, An Unspecified Error Occurred 766f6c756d652e63 461 In Windows.

If your computer stops booting after running CHKDSK, there must be something wrong with your hard drive. Try this workaround. Restart your computer then when it prompts you to run CHKDSK, press any key to cancel the task. This should then continue booting Windows. After booting Windows, shut down your computer properly.
Normally, when CHKDSK automatically runs at startup, the computer previously did not shut down properly like when there is power outage. Shutting it down properly fixes the problem most of the time. Wait 5 to 10 seconds then start the computer again and see what happens. If there is no problem, CHKDSK will no longer start at boot up.
If this did not work, restart your computer then press F8 before the Windows logo appears. In the “Advanced Boot Options” screen, select “Last known good configuration” then hit Enter. See if this works. If the problem continues, turn off your computer then open the CPU case. Look at the jumper setting of your hard drive and check if it is set to “Master.”
Also, try detecting the hard drive again.