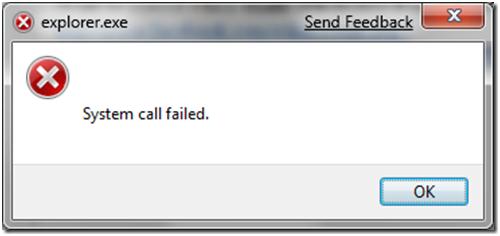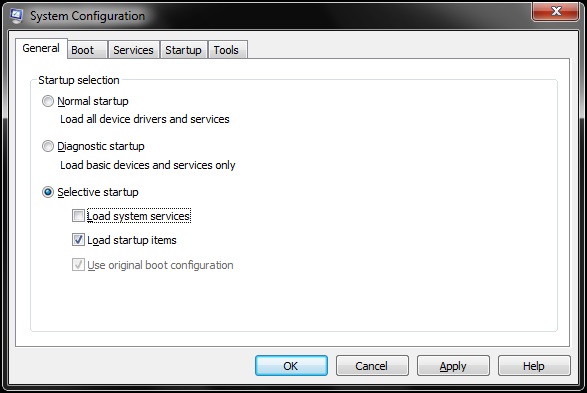Asked By
ballynolst
1240 points
N/A
Posted on - 06/22/2011

Hi,
I used my computer last night to surf for some free MP3 and videos, I manage to download some.
When I noticed my anti virus always give a warning of some potential harms, I decided to scan my computer for some virus, lots of virus was found. when I am back surfing the internet ,I experience slow process of my computer so I decided to stop working .
When I woke up this morning to use the computer, I could no longer access things via the start menu, this error message will be displayed.
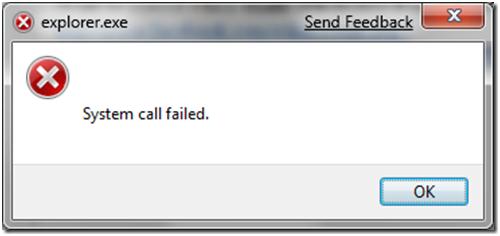
Explorer.exe
System call failed.
Please help me figure out what went wrong with my computer. Does the virus that might not been found last night caused this issue?
Thank you.
Answered By
Glenn.R
5 points
N/A
#125043
Explorer.exe Error: System Call Failed

Hello Ballynolst,
Windows Vista includes a System Recovery Options menu which helps to restore the computer from serious system failures. The System Recovery console consists of the following options: Startup repair, System Restore, Windows Complete PC Restore, Windows Memory Diagnostic Tool, and Command Prompt. The System Recovery console will be already installed in the installation disk. If your copy of Windows Vista came pre-installed on the computer and if you are unable to locate the recovery menu, the computer manufacturer might have provided other options.
Note: You may back-up all the important files and applications before accessing the System Recovery console.
Please follow the steps provided below to open the System Recovery Options menu:
-
If you have Windows Vista installation disk.
-
Restart the computer after inserting Windows Installation CD in the CD drive.
-
Press any key if you are prompted to start installing Windows from the installation disk.
-
Choose the language setting and click “Next”.
-
Click “Repair your computer”.
-
If you have multiple operating systems installed on the computer, select the one that you would like to repair, and click “Next”.
-
On the “System Recovery Options” menu, select the tool option.
-
If the copy of Windows came pre-installed on the computer.
-
Remove all CDs and floppy from the computer and restart it.
-
If only one operating system is installed on the computer, press F8 as the computer restarts before the windows logo appears. And if more operating systems are installed, choose the one that need to be repaired and press F8.
-
On the “Advanced Boot Options” screen, choose “Repair your computer” option with help of arrow keys and press “Enter” on the keyboard. If the “Repair your computer” option is not highlighted, then the recovery console is not pre-installed on the computer. In this case contact your computer manufacturer.
-
Select the keyboard layout, and click “Next”.
-
Select the username and enter the password, and click “OK”.
-
On the “System Recovery Options” menu, select the tool option.
Startup Repair:
This option can be used to troubleshoot issues caused by missing or damaged system files. If the setup is unable to resolve the issue, it will display a summary of the issue and the link that will help you in solving the issue.
System Restore:
Helps to restore the system performance as that of an earlier point. Please follow the steps below to restore the computer to an earlier restore point:
-
Click “Start” button, choose “All Programs” and open “Accessories”.
-
Point to “System tools” and open “System Restore”.
Note: You should be logged in as the Administrator.
-
In the System Restore window, click “Choose a different restore point” and click “Next”.
-
Select a restore point from the list that was created before you began to experience the issue, and then click “Next”.
-
Click “Finish”.
Windows Complete PC Restore: Helps recover the system files from the backup.
Windows Memory Diagnostic Tool: Helps to scan the computer memory for errors. To manually access the Windows Memory Diagnostic tool, follow the below steps:
-
Click the Start button.
-
Open the Control Panel.
-
Open “System and Maintenance” by double clicking it and choose “Administrative Tools”.
-
Then choose “Memory Diagnostics Tool”.
Note: You should be logged in as the Administrator.
Command Prompt: Includes advanced troubleshooting options. For more information please visit here.
I hope the information provided is helpful.
Glenn
Explorer.exe Error: System Call Failed

Can you help me call system failed is it my mouse.
Explorer.exe Error: System Call Failed

Hello Bally,
To resolve that issue, you will need to check the computer drivers as well as drivers for errors using the following steps:
-
First you will open Computer by clicking the Start button.
-
After that you will click Computer and then you will right click the drive that you want to check, and then click Properties.
-
After you will need to go to the Tools tab, and then under Error-checking, you will click Check now.
-
In case you are asked for an administrator password or confirmation, you will need to type the password or provide confirmation.
-
And then you will choose Automatically fix file system errors to automatically fix the issues, or you can let the disk check report problems but not fix them.
Regards,
Carl
Explorer.exe Error: System Call Failed

There can be possible solutions for this problem. First of all just reboot your computer and you will get rid of this problem.
If the error message persists, then you must install any antivirus program. May be this error is caused by some virus. If you still face the problem then follow these steps. I hope it will help you a lot.
1. On your desktop, when you see this error, press ALT+CTRL+DEL
2. It will open task Manager. Here find and kill the process "explorer.exe"
3. It will make your desktop blank. Then again press ALT+CTRL+DEL.
4. Click on new task and type "explorer.exe".
It will fix the problem.
Thanks
Explorer.exe Error: System Call Failed

You should start your computer in a clean boot state and check if there's any third party programs that causes the problem. It strongly recommends that the System Configuration utility is not used to modify the advanced boot options of your computer. Try to do these steps:
1. Start your computer and log on using an account that has administrator rights.
2. Click Start then type "msconfig.exe" then press Enter. This will start the System Configuration Utility. If a window is displayed asking for the administrator password, enter the password or else click Continue.
3. Click the General tab, click Selective Startup then uncheck the box beside Load startup items.
4. Click the Services tab, uncheck the box beside Hide all Microsoft services then click Disable all.
5. Click OK then click Restart.
This should have fixed the error.