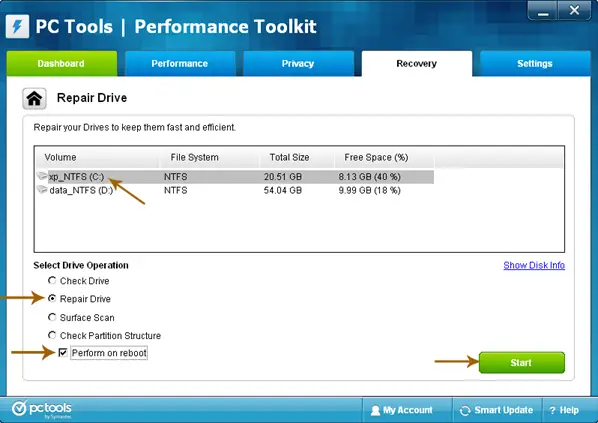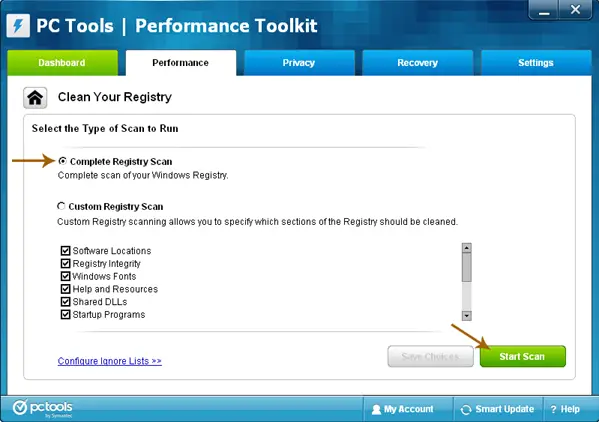Incomplete shutdown after updating to windows 10.

My Laptop does not completely shut down after upgrading to Windows 10,the power button stays on and the processor is still continues running, how to solve the problem?