Installing AdCenter on PC with Win7

I have problems installing the AdCenter on my PC. It used to install with Windows 7 PC but I do not have any idea why it didn’t install on my PC with a corporate set-up. Normally, this error appears on multiple XP SP 3.I have turned off my antivirus software but still unable to successfully install the AdCenter.
My first installation trial is I used the installer and it enable me to install the SQL 2008 Express R2 component but since then I got an error that the installation could not be completed. I am just wondering because after getting that error, the AdCenter has been installed. I thought I had properly installed it that is why I tried to run the Adcenter.
Unfortunately, I got the same error message after it. I have tried to separately install its executable file from the AdCenter installer but there’s no difference.
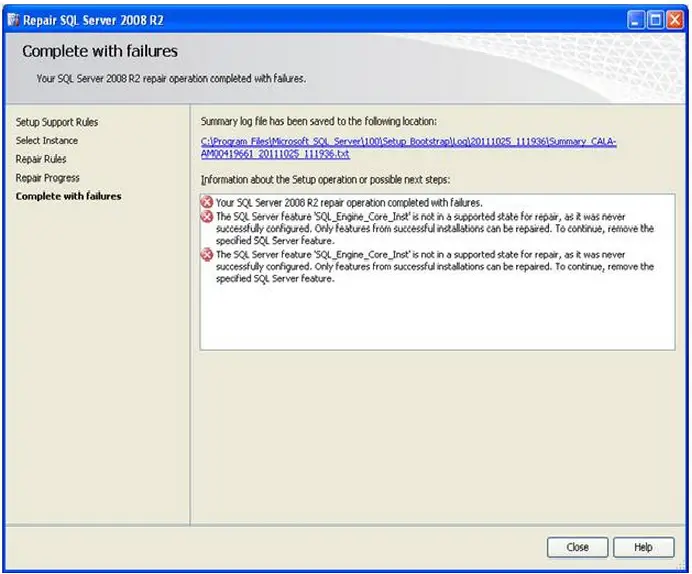
I tried to delete and reinstall the SQL Server 2008 Express R2 component with the whole Adcenter installation. I also deleted all instances in Microsoft SQL Server including its saved folders on my computer system. After doing all removing and reinstalling, still I got the same error. I tried to install outside of my company’s firewall but still no luck. I have attached a screen shot image of the error. I hope it helps. I would be very grateful for any tips how to solve the problem. Thank you very much.
Error:
Complete with failures
Your SQL Server 2008 R2 repair operation completed with failures.
Summary log file has been saved in the following location: C:Program_FilesMicrosoft_SQL_Server100Setup_BootstrapLog20111025_111936Summary_CALA-AM00419661_20111025_111936.txt Information about the Setup operation or possible next steps: Your SQL Server 2008 R2 repair operation completed with failures.
The SQL Server feature 'SQL_Engine_Core_Inst' is not a supported state for repair, as it was never successfully configured. Only features form successful installations can be repaired. To continue, remove the specified SQL Server feature.
The SQL Server feature 'SQL_Engine_Core_Inst' is not in a supported state for repair, as it was never successfully configured. Only features form successful installations can be repaired. To continue, remove the specified SQL Server feature.












