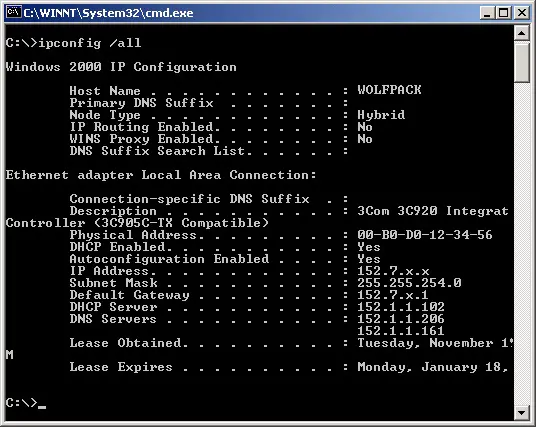Asked By
roslin.miye
10 points
N/A
Posted on - 06/23/2011

Hi Mates,
I have an internet connection, in Windows 7. It has suddenly stopped working. I have tried resetting the Internet Explorer, to default settings and also tried setting the IP address. The automatic troubleshooting process can’t find the error and it is giving error message, to contact the administrator.
Someone give me the manual troubleshooting steps.
Thanks.
Internet connection stopped working: manual troubleshooting steps?

Hi.
The manual troubleshooting steps for Internet Connection issue are as follows:
-
IPConfig is a tool built into Windows, that displays all current TCP/IP network configuration values and refreshes Dynamic Host Configuration Protocol DHCP and Domain Name System DNS settings. You can access this tool via the command line. If you have a bad IP address, then renewing your IP address this way, may help solve your internet problems.
-
Type “cmd” in start search and press Ctrl-Shift-Enter. You can also type “ipconfig” and hit Enter, to view the status of the computer’s Internet Protocol or IP address.
-
Type ipconfig /release to let go of the current IP address.
-
Next type ipconfig /renew to obtain a new IP address.
-
If you recurrently face this problem, then you can have it renewed on every start-up, by creating the following .bat file and placing it in your startup folder.
-
Open notepad and type:
-
ipconfig /release
-
ipconfig /renew
-
Save it as, say, iprenew.bat file and double click on it, to run directly from desktop.
Thanks.
Answered By
chevin08
0 points
N/A
#130806
Internet connection stopped working: manual troubleshooting steps?

Hi Roslin.Miye,
I hope this will solve your problem.
Making Sure You Have Correct IP Information.
1. Make sure you have the correct IP scheme for your network. This would include the:
-
IP Address
-
Subnet Mask
-
Default Gateway
-
DN S Servers
There are a few ways you can see what IP addresses are being assigned. But generally for:
-
Win9x – Start / Run / command
-
Wi ndows 2000/XP/Vista – Start / Run / cmd
2. IP Address: If you have a router, common examples would be:192.168.0.x, 192.168.1.x or 10.0.0.x. If you are directly connect to your DSL or Cable Modem, you should have an IP address that would correspond to something from your ISP. What you don't want to have is something like 169.254.x.x. This means you are not getting and IP address assigned and needs to be resolved first.
3. Subnet Mask: Also make sure you have the correct Subnet Mask. Most commonly this would be 255.255.255.0
4. Default Gateway: Make sure you have the correct Default Gateway IP address. With a router, this is typically the IP address of your router.
5. DNS Servers:Make sure you have the correct DNS Servers.
Sometimes this is the IP address of your router, so it would be the same as the Gateway IP. Sometimes (as in this example), it is the actual DNS servers used by the ISP.
Possible causes for not getting an IP address assigned are:
1. Defective cable, network card or port on the router. Make sure you are using all known working components.
2. Your router is not configured for DHCP (which would automatically be assigning IP addresses).
But you need to have this correct before proceeding.
Basic PING Tests:
-
This and can be done from that same command prompt you used to run IPCONFIG.
-
Try pinging the router's IP address. e. g. ping 192.168.1.1. If you get a reply, then your connection to the router is working. If you don't get a reply, then you need to double check your network card, cable, port on the router. You might also see if any other computers on the network can do the same.
-
Try pinging an external site by IP address. e. g. ping 4.2.2.1
-
If you get a reply, then you have a connection to the Internet.
-
If you don't get a reply, there are several things you can try:
-
Double check that the router is connecting to the Internet. Typically you can access the router through your web browser and check it's status.
-
Take the power off your DSL/Cable modem and Router. Plug the modem back in a wait a minute or so. Plug the router back in and wait a minute or so. Then restart your computer.
-
Winsock Fix – It is possible that the Winsock Registry entries have gotten corrupted. This is getting to be a more common problem. See WINSOCK FIX for clean ones you can download
If you get a reply, then you have a connection to the Internet and DNS is working.
If you don't get a reply, there are several things you can try:
A. Double check your DNS entries.
B. You many need to use the same DNS IP address that your ISP or Router is using.
C. On rare occasions your ISP has problems with their DNS servers. But that is rare in comparison to misconfigured computers.