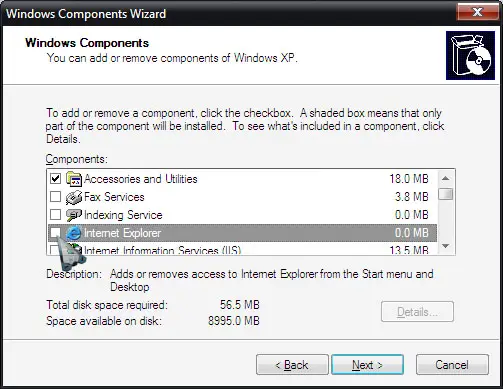Internet Explorer Encountered Connection Error

Morning friends,
It just happened yesterday that when my IE got crashed. I was checking my emails and that time my IE stopped browsing and gave the error that IE has encountered a problem and needs to be closed.
I closed IE and then restarted it and after some time it again gave me the same error.
Here is the screen shot of error:
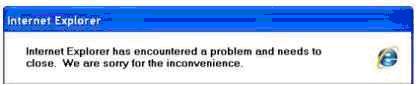
Internet Explorer has encountered a problem and needs to close. We are sorry for the inconvenience.
So, what I did next is that I downloaded an update of IE from internet using chrome and run that update. When the update finished IE started and then shutdown suddenly.
After that whenever I open IE it asks me to choose an application to open IE with. I need Internet Explorer for some of my task so please if any of my fellows out there know a solution for this error as in the image for Internet Explorer then please let me know.
Because it is very essential for me to use IE.