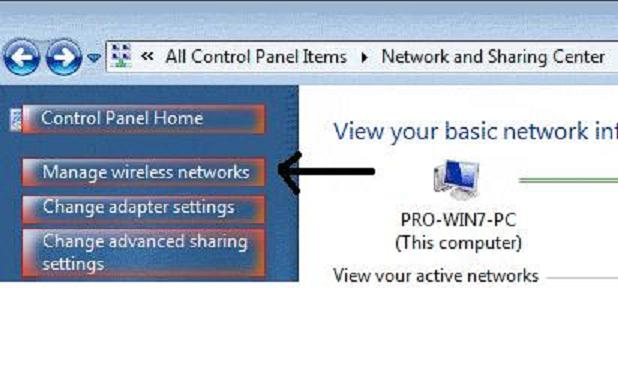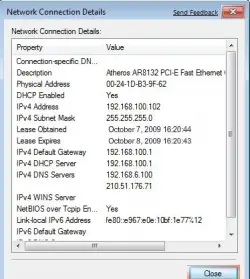Internet not working for desktop on linksys router

Hi there!
I need a little help with my computer’s Internet connection.
I am currently running Windows 7 64-bit version.
I haven’t really had any trouble connecting to the Internet until I set the security of my Linksys router up; Now I could not connect to the network.
The thing is, there are other devices connected to the router such as two laptops, a desktop computer, a PlayStation 3, and two Smartphones and all of them connect to the Internet just fine.
The only one having limited access is me despite the indication of an excellent signal.
Can somebody explain what’s going on?
Thank you in advance.