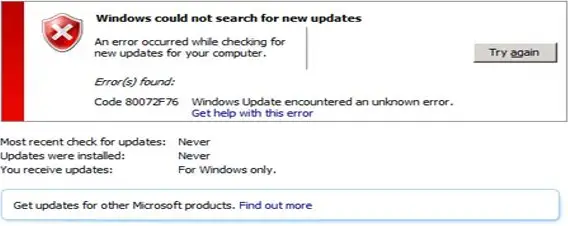Hey, I was wondering if anyone could solve my issue regarding Windows Update error 80072f76. Can anyone tell me a way to fix this problem regarding my update?
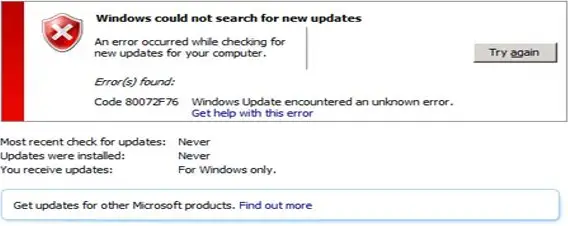
Is There A Way To Fix Windows Update Error 80072f76?

To fix Windows Update Error 80072f76, go to Start Microsoft Internet Explorer and on the Tools menu, click Internet Options and then click on the Security tab and then click on the Trusted Sites. Click Sites and then click to clear the required server verification for all sites in this zone check-box. In the Add this Web site to the zone box, type in the following addresses, clicking Add after you type in each address: http://update.microsoft.com or http://download.windowsupdate.microsoft.com.
Now, try Windows Update once again and it will work.
Is There A Way To Fix Windows Update Error 80072f76?

This is a bit odd. Error code “0x80072F76” normally appears when you try to create a USB bootable media using the media creation tool for Windows 10. The full error reads:
“There was a problem running this tool
We’re not sure what happened, but we’re unable to run this tool on your PC. If you continue experiencing problems, reference the error code when contacting customer support. Error code: 0x80072F76 – 0x20017”
Since, in your case, the error is related to Windows Update, try this common solution. Make sure your computer’s date and time settings including the time zone are correct. When you synchronize the clock on your computer with an internet Time Server, your computer’s clock is automatically updated with that of the Time Server. This ensures the clock or time on your computer is accurate.
To fix the problem, first, check your date and time settings. Click “Start,” “Control Panel,” “Date, Time, Language, and Regional Options” then “Date and Time.” In “Date and Time” screen, under “Date and Time” tab, click “Change date and time” then set the correct date and time. After this, click “Change time zone” then set your correct time zone.
When you are finished, go to “Internet Time” tab then click “Change settings.” On the next screen, check “Synchronize with an Internet time server” then select a Time Server from the dropdown list. By default, the Time Server is set to:
time.windows.com
Next, click “Update now” then wait until the synchronization is complete and then click “OK.” In case an error appears saying “The peer’s stratum is less than the host’s stratum,” try setting the Time Server to “time.nist.gov” then click “Update now” again. In Windows 7, you can select from the following:
- time.windows.com
- time.nist.gov
- time-nw.nist.gov
- time-a.nist.gov
- time-b.nist.gov
In Windows XP, there are only two options available:
- time.nist.gov
- time.windows.com