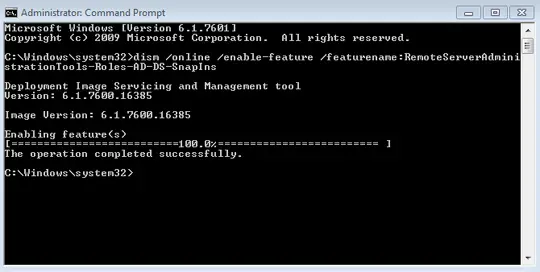Hi. I have Windows 7. I would like to know the steps to install Active Directory. How to add Active Directory to Windows 7? Thanks in advance. Please reply as soon as possible.
Answered By
F Samuel
10 points
N/A
#83583
Learn How To Add Active Directory To Windows 7

.Hi. The steps to learning how to add Active Directory to Windows 7are as follows-
1) Install the software from the site of Microsoft.
2) After the software gets installed, double-click on the software. You will see a Windows update standalone installer dialogue box. Click on yes
3) Read the terms and conditions and click on I agree option
4) After the installation gets completed, click on Close option
5) Click on the start menu and click on programs and features option
6) After the window opens, click on Turn Windows features on or off option on the left side of the window
7) Click on the AD DS tools after selecting the remote server administration tools, role administration tools, AD DS and AD LDS Tools.
8) Check mark the option Active Directory Administrative Centre
9) Click on OK
10) After the installation completes, click on start menu and type Active Directory users and computers. Click on the option to open it.
Hope we helped.
Learn How To Add Active Directory To Windows 7

If you want to install Active Directory on Microsoft Windows 7, you need to download and install Remote Server Administration Tools for Windows 7. It works on Microsoft Windows 7 with or without Service Pack 1 but much better if you have Service Pack 1. You can download Service Pack 1 from Windows 7 Service Pack 1.
Once Remote Server Administration Tools has been installed, click “Start”, “All Programs”, “Accessories”, right-click “Command Prompt”, and select “Run as administrator” to run it with elevated privileges. When you are prompted with UAC pop-up, select “Yes”. In the command prompt, run the following commands in order:
- dism /online /enable-feature /featurename:RemoteServerAdministrationTools
- dism /online /enable-feature /featurename:RemoteServerAdministrationToolsRoles
- dism /online /enable-feature /featurename:RemoteServerAdministrationToolsRoles-AD
- dism /online /enable-feature /featurename:RemoteServerAdministrationToolsRoles-AD-DS
- dism /online /enable-feature /featurename:RemoteServerAdministrationToolsRoles-AD-DS-SnapIns
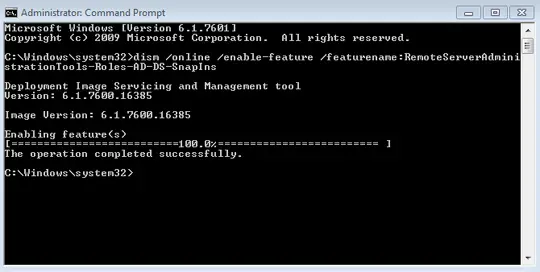
You should see something like in the image above when executing the command. These commands are required to enable all prerequisite features and the “Users and Computers”. When the activation commands are completed, you should be able to find “Active Directory Users and Computers” in “Administrative Tools” in the Control Panel.