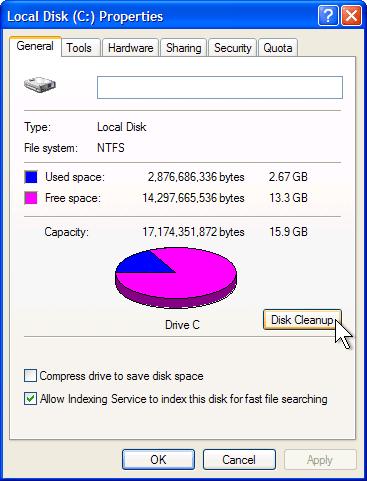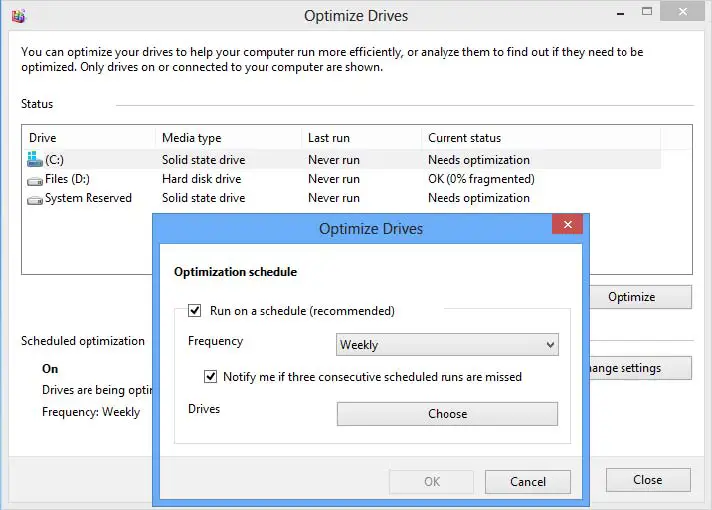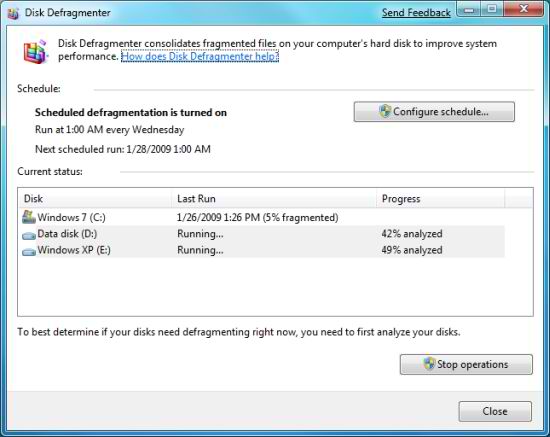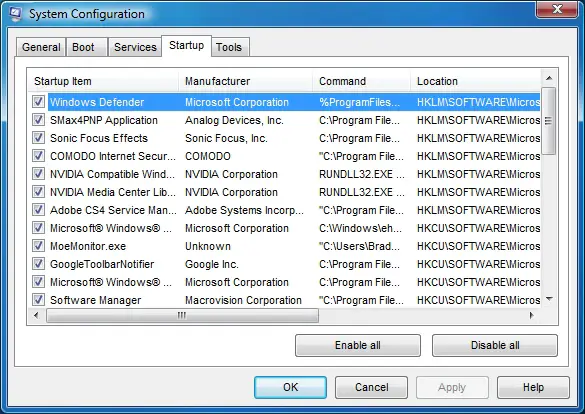One way of enhancing the performance of your computer is by using computer capability expanders so that it can be able to able to increase its usage. with the help of examples, briefly explain factors to consider when expanding the functionality of your computer.
Making use of Computer capability expanders

Greetings,
When enhancing the functionality and performance of a computer, the first thing that comes to mind is making the computer run faster. There are more ways than one to achieve this. Here are some.
1. Remove spyware and/or viruses. Viruses and spyware can not only compromise your privacy, they can also slow down your computer's performance. Luckily, combating virus/spyware is easy. There are popular anti virus in the market today, such as Bitdefender, Kaspersky and Norton. Free ones can also be downloaded, like Microsoft Essentials.
2. Ensure enough disk space to at least 15%. This is achievable by having a fairly large capacity Hard Disc Drive. You can also free up disk space by frequently running Disk Cleanup. To use Disk Cleanup, Click Start > All Programs > Accessories > System Tools. You can also remove programs you do not need or use.
3. Speed up the computer's response time when running programs. Files are often fragmented, causing the computer to search the hard disk when a file is opened, and put them together, in effect, the process takes significantly longer.
There are Windows utilities that can consolidate defragmented files into a single space occupying file on the hard disk. These are Disk Defragmenter and Optimize Drives (only in Windows 8). To optimize drives, tap Search from the right edge of the screen, type in Defragmenter, tap/click Settings, then Defragmenter and optimize your drives.
To use Disk Defragmenter on Windows 7, Click Start > All Programs > Accessories > System Tools.
4. As you continue to use the computer, bad sectors can develop in the hard disk, causing hard disk performance to slow down, sometimes even making data writing impossible. Check disk errors or bad sector by running Error Checking. Click Start > Computer > right click on the hard disk, select Properties > Tools > click Check Now > tick Scan for and attempt recovery of bad sectors and click Start.
5. Check if unnecessary programs are running upon boot up. You can do this going to MSCONFIG. To do so, click Start > Run > type in msconfig. Click Startup. Un-tick programs you wish to prevent from running at startup.
6. Add more memory to your computer. More system memory means you can run more applications or programs at the same time. To find out if your PC need more RAM, open Task Manager by pressing CTRl+ALT+DEL. Check the Performance tab. If "Free" amount show zero but you can feel the PC is slow, it is lacking in terms of RAM.
7. Remove gadgets that are not in use. You should know that gadgets are a big slow down to your computer.
8. Restarting the computer can clear temporary slow downs in your computer.