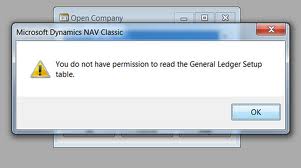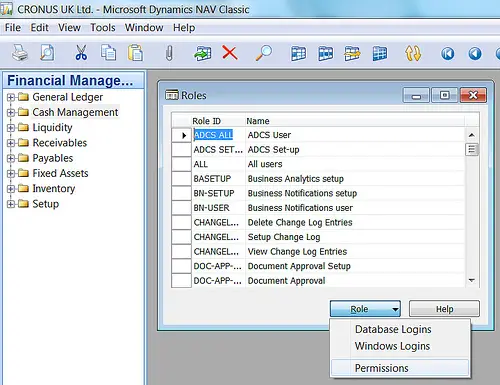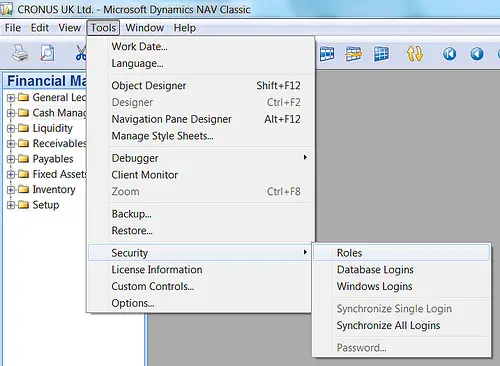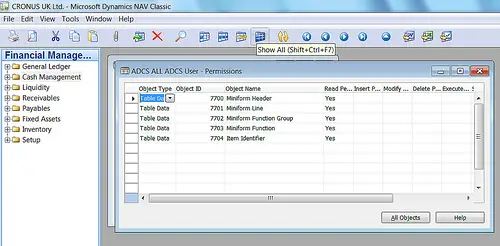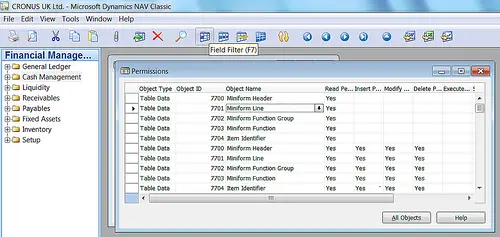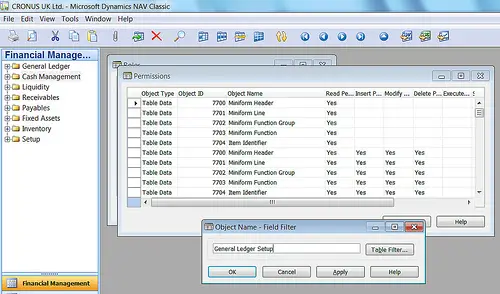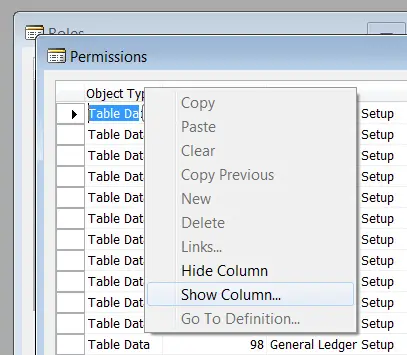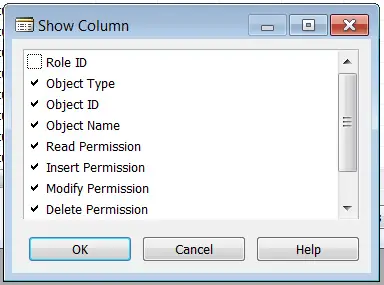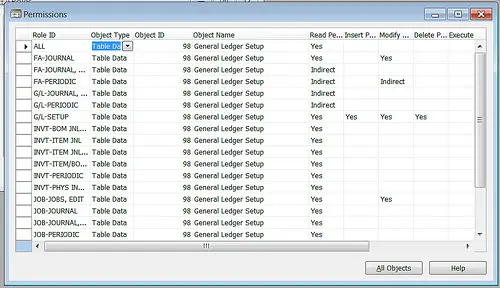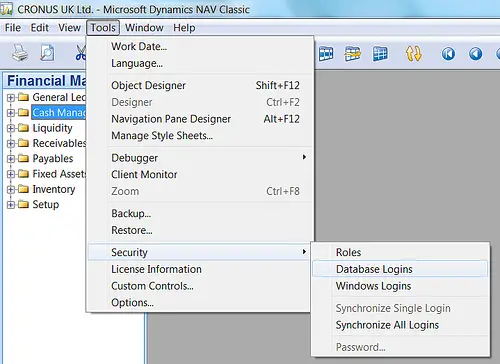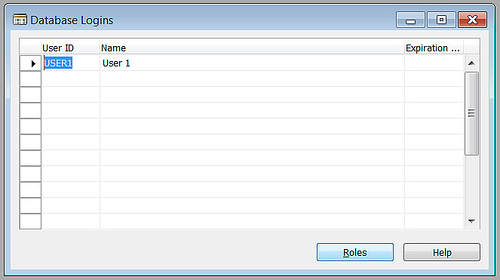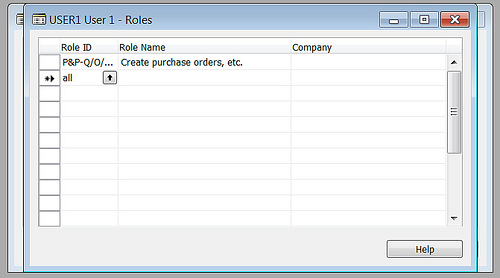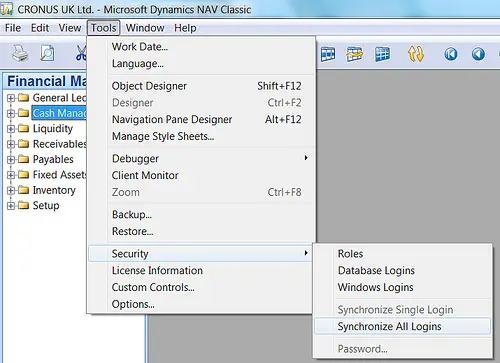I am just working on Microsoft Dynamic NAV Classic 4.0 but suddenly I got the following error message saying “You do not have permission to read the General Ledger Setup table”. How can I fix this annoying error message? Any help would be appreciated. Thanks in advance.
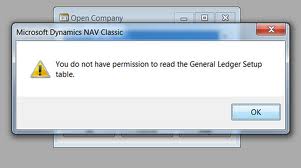
Microsoft Dynamic NAV Classic
You do not have permission to read the General Ledger Setup table.
Microsoft Dynamic NAV Classic file read permission error

Hallo Justin,
To resolve that issue, you will need to find which roles already have this permission using the following procedure:
-
Click Tools > Security > Roles.
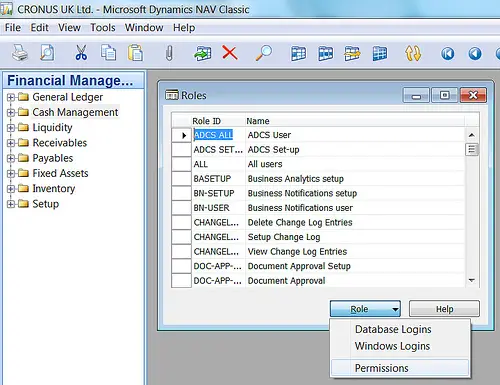
Image-showing-how-to-access-roles
-
After that click Role > Permissions.
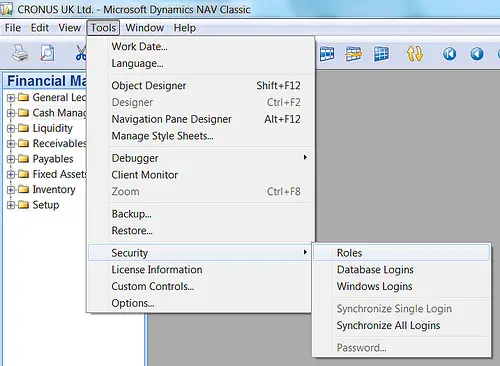
Image-showing-how-to-access-permissions
-
Next, click show All (or Shift+Ctrl+F7).
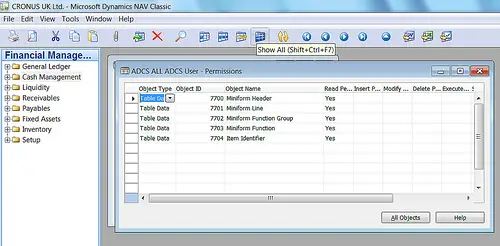
Accessing-table-data-under-permissions
-
And then click on Object Name column, then click Field Filter (or F7)
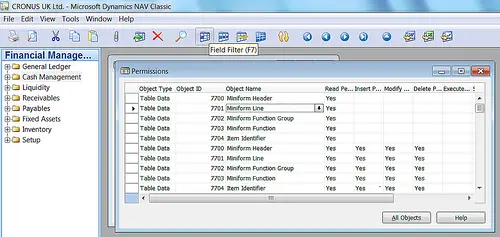
Image-showing-how-to-access-objects-under-permissions
-
And then enter the table name (in our example, it was General Ledger Setup)
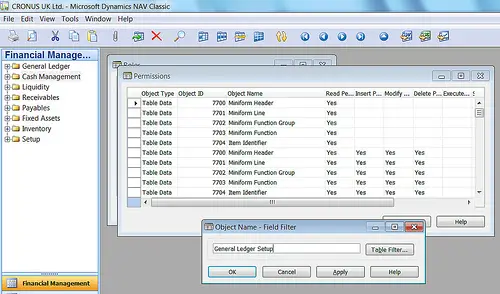
How-to-look-for-the-table-name
-
You will see a screen of all permissions/roles where the table has been used. You will notice, that ROLE column is not visible by default, but you can add it by right-clicking on the “Object Type” column, and clicking on Show Column.
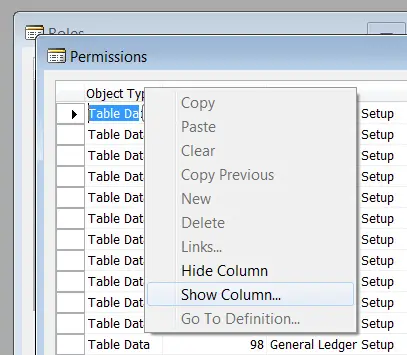
Making-the-role-column-visible
-
And then click on “Role ID” to put a checkmark (to select the field).
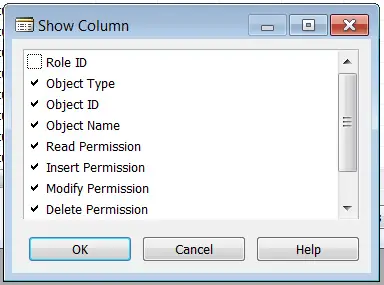
Selecting-role-IDs-to-make-visible
-
Click OK to come back to the list of permissions.
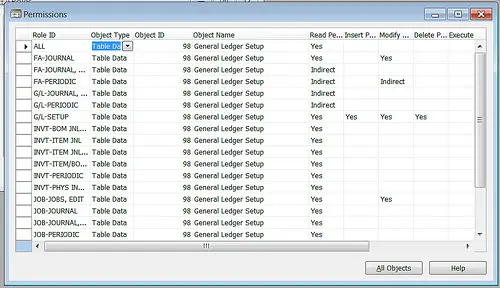
Image-showing-a-list-of-permissions
You will need to find out which roles already have the permission to read “General Ledger Setup” table. Now, you need to add the missing role for the user who was getting the error message.
-
Add the missing role to user roles by clicking Tools > Security > Database Logins (or Windows Logins)
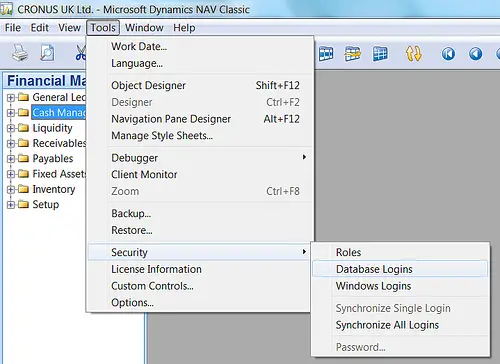
-
Look for the user who reported that he is getting permissions error. Click Roles.
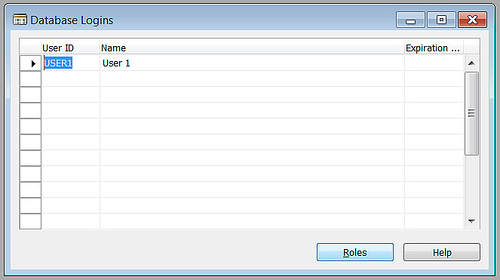
How-to-add-the-missing-role
-
Add the missing role. In this example, User1 had only 1 role, and did not have ALL role, so you will need to add “ALL” to user roles. Please note, that every user you create in Dynamics NAV, should have ALL role added to their security settings.
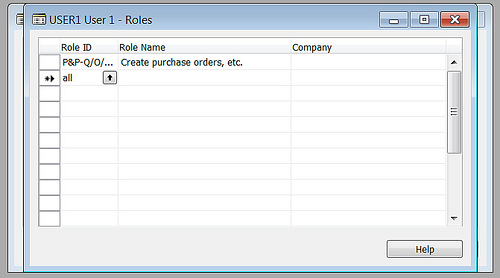
How-to-add-the-missing-role
-
After adding missing roles, click Tools > Security > Synchronize All Logins.
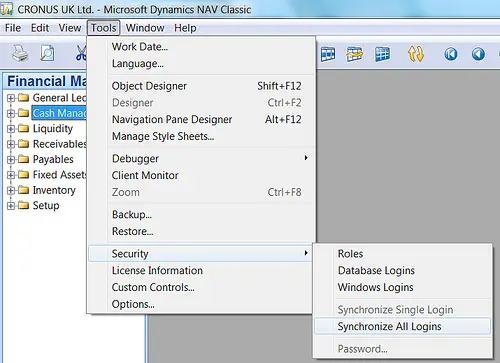
How-to-synchronize-all-logins
-
Ask the user to try running through the same functionality again, to see if permission error issue has been fixed.
Regards,
Tyler