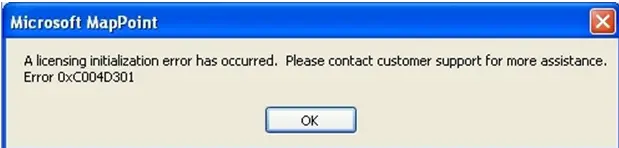While working on “Microsoft MapPoint”, I’m receiving the error message. Is there someone to help me please?
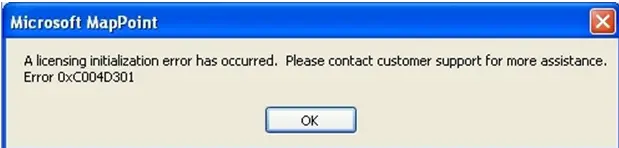
“Microsoft MapPoint
A licensing initialization error has occurred. Please contact customer support for more assistance.
Error 0xC004D301”
Microsoft MapPoint a licensing initialization error has occurred

Following are the reasons for the problem.
• Licensing database is corrupted.
• Windows user account doesn’t have sufficient permission or it is corrupted.
Solutions:
1) Log on as an administrator
If your account doesn’t have administrative credential login as administrative user.
or give your account administrative credentials, follow the ::
1. Right-click the game icon, and then click Properties.
2. On the Shortcut tab, click Advanced.
3. Click Run as Administrator.
2) Create a new user account, follow the steps for your operating system:
1. Open User Accounts. To do this, click Start
, type nusrmgr.cpl in the Start Search box, press ENTER, and then click User Accounts.
2. On the Users tab, click Add.
3. Type a name for your new user account, type your full name, and then type a description for your new account.
4. If the computer is set up as part of a client/server network, type the domain name, and then click Next.
5. Type a user password, and then type the user password again to confirm it.
Important Passwords are case-sensitive. For example, "MyPassword" and "mypassword" are treated as different passwords.
6. Click Next.
7. Select the level of access for your user account, and then click Finish.
3) Rename the Office registry subkeys
Microsoft MapPoint a licensing initialization error has occurred

Hi Matthew,
You get an error message like that if:
a. Your application’s license activation database is obsolete.
b. The user account you used when you opened the application doesn’t have the right permission or security setting.
c. The default location wherein your Microsoft MapPoint saves its data has been changed.
The easiest way to solve this problem is to uninstall and then reinstall your Microsoft MapPoint. To do this;
1. Click the windows button on the lower left of the computer and choose the “Control Panel” tab.
2. Select “uninstall a program” under the “Programs” category. A list of all the programs installed in your computer will appear.
3. Select “Microsoft MapPoint” then click the uninstall button at the top most part of the list.
4. When uninstallation is complete, restart your computer.
5. After your computer has fully rebooted, go to the folder where your Microsoft MapPoint installer pack is saved. Double click the .exe file and complete the installation process. If you purchased a CD installer, insert the CD in the disk drive and the follow the installation procedure indicated in the package.
6. If asked for a product license key or account password, refer to the license key that comes with the package you purchased.
7. When you’re done, open the newly installed icon on your desktop. The application should be up and running this time.