Microsoft Visual C++ Runtime Library CRT not initialized

The Microsoft Groove program comes up with the following error message when started or trying to perform any action.
This is installed on my Windows XP SP3 machine. I have not faced this error message until I upgraded my machine to the latest SP 3.
I don’t know how to continue from here. Can anyone shed light to this error message?
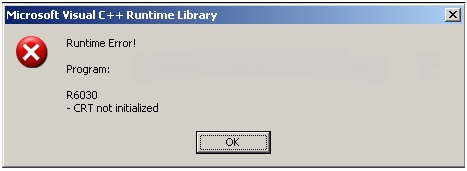
Microsoft Visual C++ Runtime Library
Runtime Error!
Program:
R6030
-CRT not initialized












