MS outlook error message while trying to open old .pst files

Hello All,
I am not a techie, and I need some help with Microsoft office outlook 2007.
I haven’t had any errors or issues until now.
Lately I started using one of my old .pst file and from that was the beginning of this error message.
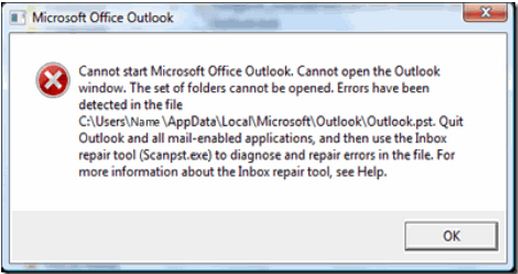
Microsoft Office Outlook
Cannot start Microsoft Office Outlook. Cannot open the Outlook windows. The set of folders cannot be opened. Errors have been detected in the file.
C:UsersNameAppDataLocalMicrosoftOutlookOutlook.pst. Quit Outlook and all mail-enabled applications, and then use the inbox repair tool (Scanpst.exe) to diagnose and repair errors in the file. For more information about the Inbox repair tool, see Help
My machine has Win XP prof with latest SP 3.
When I click on the shortcut icon to start Outlook, the window shows up briefly and then disappears, popping up error message. I ran a search, found the file scanpst.exe and tried to run the file, but it does not repair my outlook.
This old.pst file is an important one which contains a lot of essential data.
Can anyone help me to view the .pst file without any errors?












