Asked By
Rob Billman
210 points
N/A
Posted on - 06/05/2011

Hi Everyone,
I am using a Windows Vista Machine but one of my local drives is not working. My issue is that I cannot automatically open that specific hard drive when i double clicked it. Believe me, I have checked the configuration of my mouse and the set up is correct. The problem is not with my mouse because I can open my other local drives using it without experiencing the same problem. My brother checked this and also, my HDD is updated.
I don’t see any other issues with it. The other local drive is just a division of the other one which is working fine. To open the drive, I have to right click and choose explore. I want my local drive to work properly.
See the image to see what my local drive looks like when I right click it. I am checking the Install or run program, and Open Auto Play.
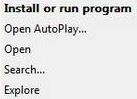
Install or run program
Open autoPlay…
Open…
Search…
Explore
Please help me.
Answered By
MayAnn
0 points
N/A
#112683
Local Drive could not be open with double-clicking

Hi there,
The problem you are facing here is typically caused by an error in the local drive file system, usually caused by a virus. So, before attempting anything, try to scan your system first and clean up any potential virus that may be lurking in your system. This error can be fixed by a simple error-checking and fixing windows. Here's what you should do.
-
Go to My Computer and find your local drive that's experiencing the error.
-
Right click it and choose Properties.
-
In the Properties window, go to Tools tab.
-
Under the Tools tab, find the panel Error-checking and within it click the button Check now…
-
A window will appear, choose Automatically fix file system errors and click the Start button.
-
Let the scanning finish, if prompted to restart, do so.
Answered By
EmoRej
0 points
N/A
#112684
Local Drive could not be open with double-clicking

Hello Mr. Rob Billman,
The problem you have encountered is caused by a virus that makes a file named Autorun.inf. This file,when put on a drive, will autorun the virus in the CD installers. It is hidden and a system file that you must delete. If you have scanned your drive from viruses, it will delete the virus but the file will still remain. Here are some ways to delete this file.
Method 1: Locating the file using windows explorer.
-
First of all, you must locate Folder Options. You can do this by typing in the search box from the start menu Folder Options and the folder options shortcut will appear. You can also go to the Control Panel, then go to Appearance and Personalization and then click the Folder Options.
-
In the folder options window, click the view tab. In the advanced settings below, find Show hidden files and folder radio button. Select that button by clicking the circle. Also, click the check box of Hide protected operating system files (Recommended). These buttons will reveal all the hidden files and folders of your drives.
-
Then, right click your drive and instead of selecting Install or run program, select Open.
-
This will open the drive in the windows explorer. Locate Autorun.inf in your drive and delete it.
-
Restart your PC.
Method 2: Deleting the file using the command prompt commands.
-
You must first open the command prompt. Press the windows logo in your keyboard (the key beside the left Ctrl key) then, press the letter R. This will let you open the Run command. Then, type cmd or command to open the command prompt.
-
Type in the drive where you have the problem. For example, your drive with a problem is drive E. Type in the command prompt E:. Then type cd. Your command prompt must look like this E:>.
-
Then type in attrib autorun.inf -h -s. Next, type in del autorun.inf. Your command prompt must look like this.
E:>
E:>attrib autorun.inf -h -s
E:>del autorun.inf
-
Then type exit and restart your pc.
I hope this helps.
John M.













