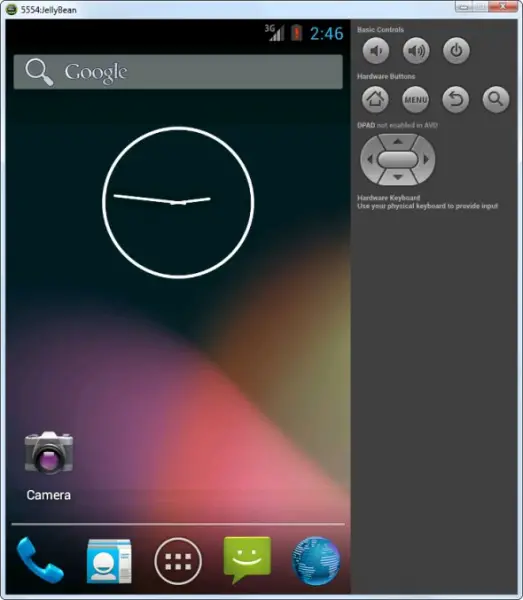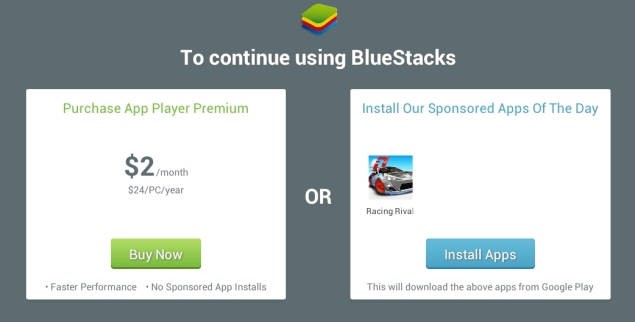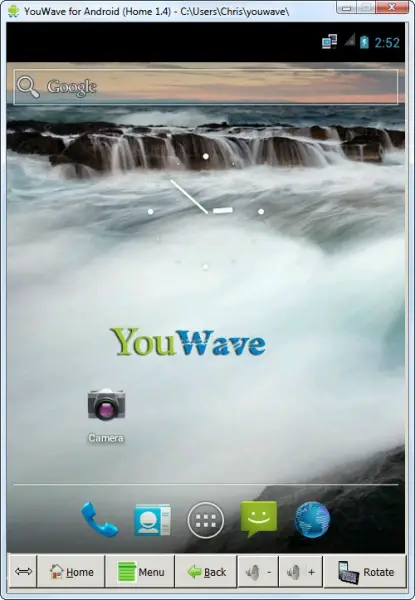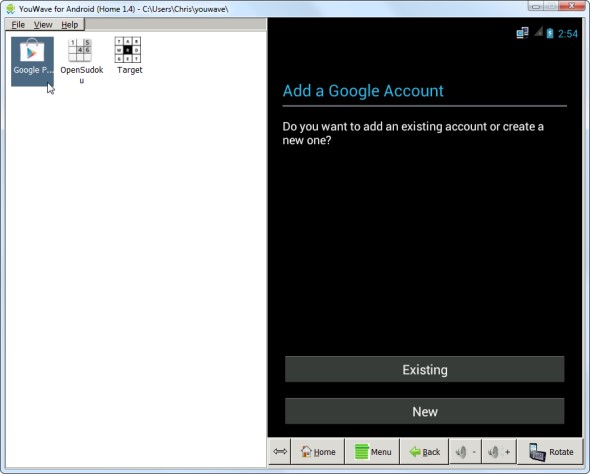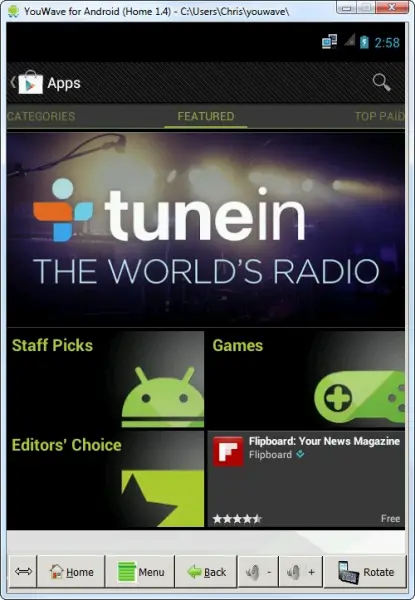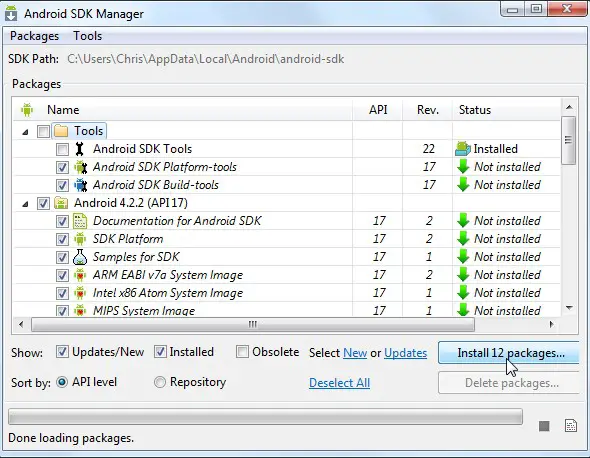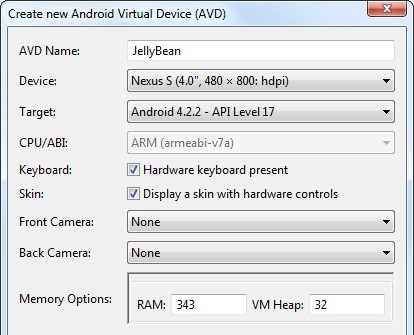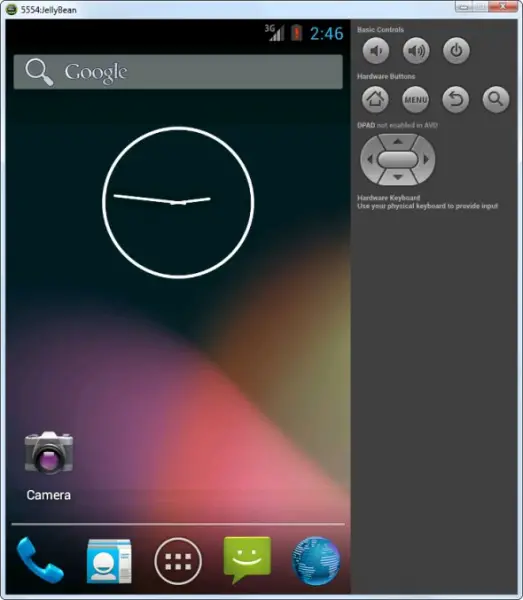My dad is trying to download an app from Google Play to use. But he needs to use some "white shopping bag" icon or download it to a Google Chrome book or something. I know little about Google Play or its apps. The person we talked to on support was not much help. Can you not play Google Play apps on a computer or do you need some kind of smart phone for that? I want to help my dad get his game.
Need some assistance with Google Play.

Below are three ways of allowing you to run Android Apps on your PC
-
A program called BlueStacks
-
Go to the BlueStacks webpage and click on the Download button for the OS you are running on your PC, either Windows or Mac
-
Once the program has finished downloading, open the setup file and follow the on-screen steps to install it on your PC
-
Once the installation is complete, run the program. You will see that Android is running on your PC.
-
To search for apps and games, click on the Search Icon which is located at the top of the screen and just type the name of the app and select the “Search Play for” button. This will now search for the app in Google Play Store.
-
Once the search starts, you will be prompted to log in with your Google account details. If you don’t have login details, you can just signup.
-
Once you have logged in with your Google credentials and searched for your app, Google Play will be opened with all your search results for the specified app. Just click on the Install button to get the app.
BlueStacks is free for about 30 minutes after installation, after which you can either pay the $2 fee per month, or use the other alternative which is to install the sponsored app every day. The benefit of this is that you don’t need to keep the app on your PC, once you have installed it, you can uninstall it right away. To uninstall the sponsored app daily, just click on the All Apps icon at the top of the screen, go to Settings, then Apps. Select the sponsored app of the day and click on the Uninstall button.
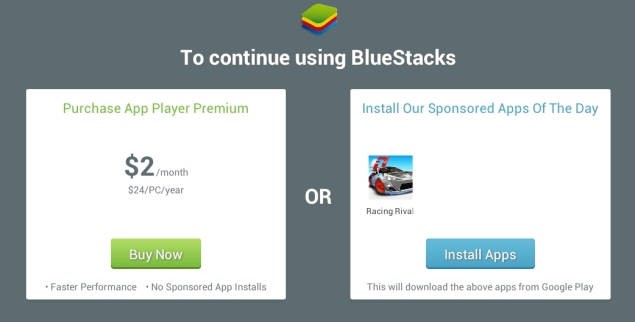
If you have an Android phone or tablet, you can install the BlueStacks Cloud Connect app, which lets you sync your apps and games between your Android device and your PC.
-
YouWave or a VirtualBox installation
YouWave is a 10 day free trial period program which offers a complete Android system which includes a Home screen and an App menu.
VirtualBox lets you create a “virtual box” which is like a computer inside your computer, which allows you to use operating systems within your PC. I will be addressing the installation and use of YouWave below. If you would like to install VirtualBox, which is free and has no time limits to its use, you can go here and follow the instructions to download and install it on your PC
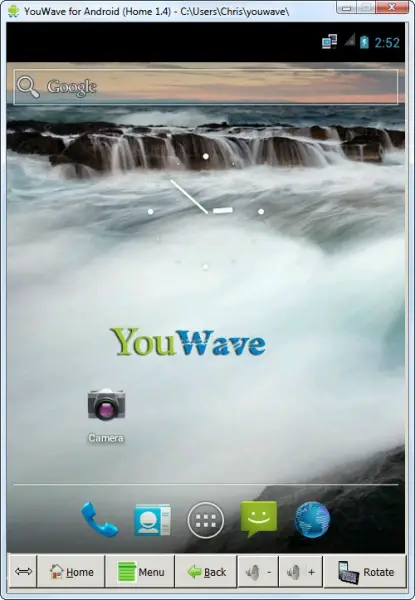
You are able to install Google Play inside YouWave to get access to all the apps and games on the Google Play Store. To do that, click View > Online Content > Google Play. This will start the Google Play installation on your PC. To install Google Play, click on View > Apps > Google Play App.
c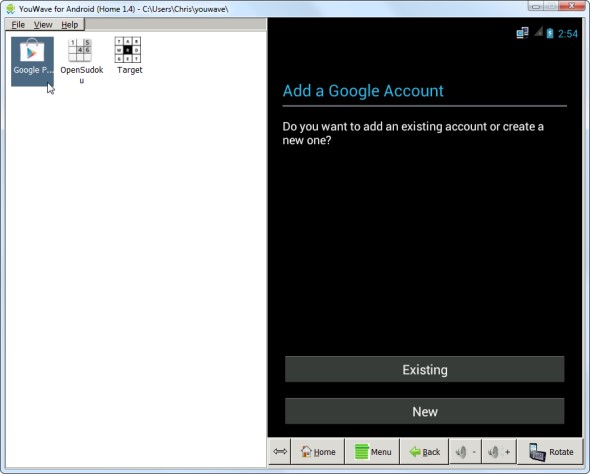
You will be prompted to log in with your Google account details. If you don’t have one, you can easily create one within YouWave.
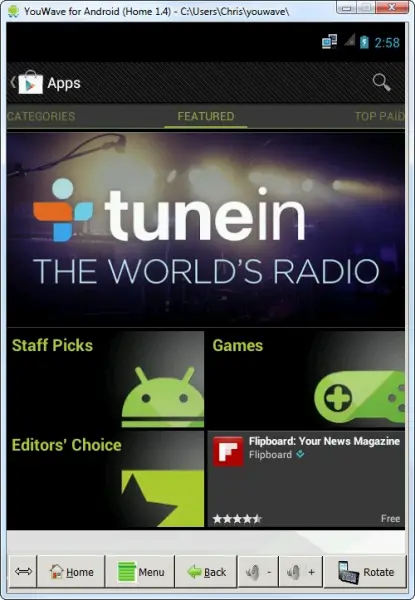
-
Run an Android Emulator – for advanced users
-
Install Java on your PC if you don’t have it. Click here to download the latest version.
-
Download the Android Emulator SDK Tools directly from Google.
-
Click on the “Use an Existing IDE option” on the page when prompted.
-
After the installation completes, open the SDK Manager and install the other recommended files by clicking on the install button
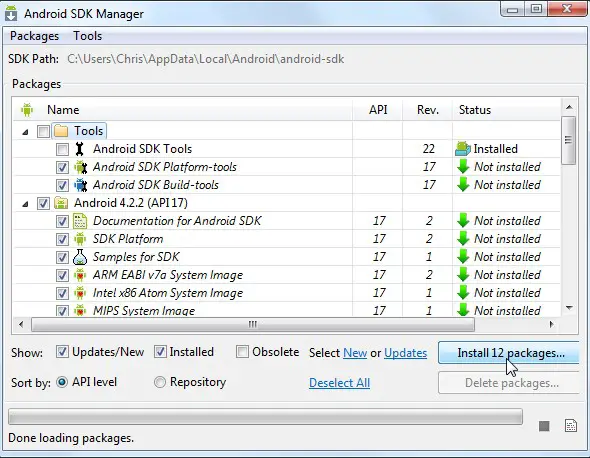
-
Once downloads have complete, click on the Tools menu and select AVD and click on the New button. This will create a new virtual device. Select a device and your connected version of Android. Give this virtual device a name and click the OK button to create it.
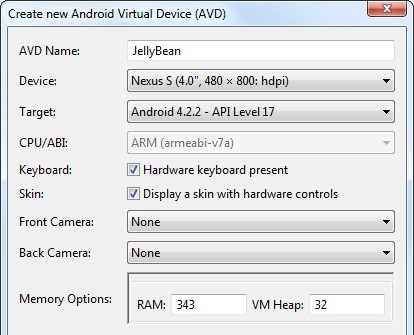
-
In the virtual device window, you will now see your virtual device. To open it, select on it and click the Start button and then the Launch button. When you run this for the first time, it can take up to a minutes to launch.